更新された4月2024:エラーメッセージの表示を停止し、最適化ツールを使用してシステムの速度を低下させます。 今すぐ入手 このリンク
- ダウンロードしてインストール こちらの修理ツール。
- コンピュータをスキャンしてみましょう。
- その後、ツールは あなたのコンピューターを修理する.
Runアプリケーションを起動した後、msconfigと入力します。
[OK]をクリックするか、Enterキーを押します。
設定で、[ブート]タブに移動します。
ブートパーティションオプションに移動します。
セキュアブートを確認してください。
使用する安全なオプションの起動を強調表示します。
Windowsのロゴが表示されるまで、起動時にF8キーを押し続けます。 メニューが表示されます。 その後、F8キーを放すことができます。 矢印キーを使用してセーフモード(または、インターネットを使用して問題を解決する必要がある場合は、セーフモードとネットワーク)を強調表示してから、Enterキーを押します。
Shiftキーを押しながら「再起動」をクリックします。
「オプションの選択」画面で「トラブルシューティング」を選択します。
[スタートアップオプション]を選択し、[再起動]をクリックして、最後のセーフモード選択メニューに入ります。
インターネットアクセスの有無にかかわらずセーフモードを有効にします。
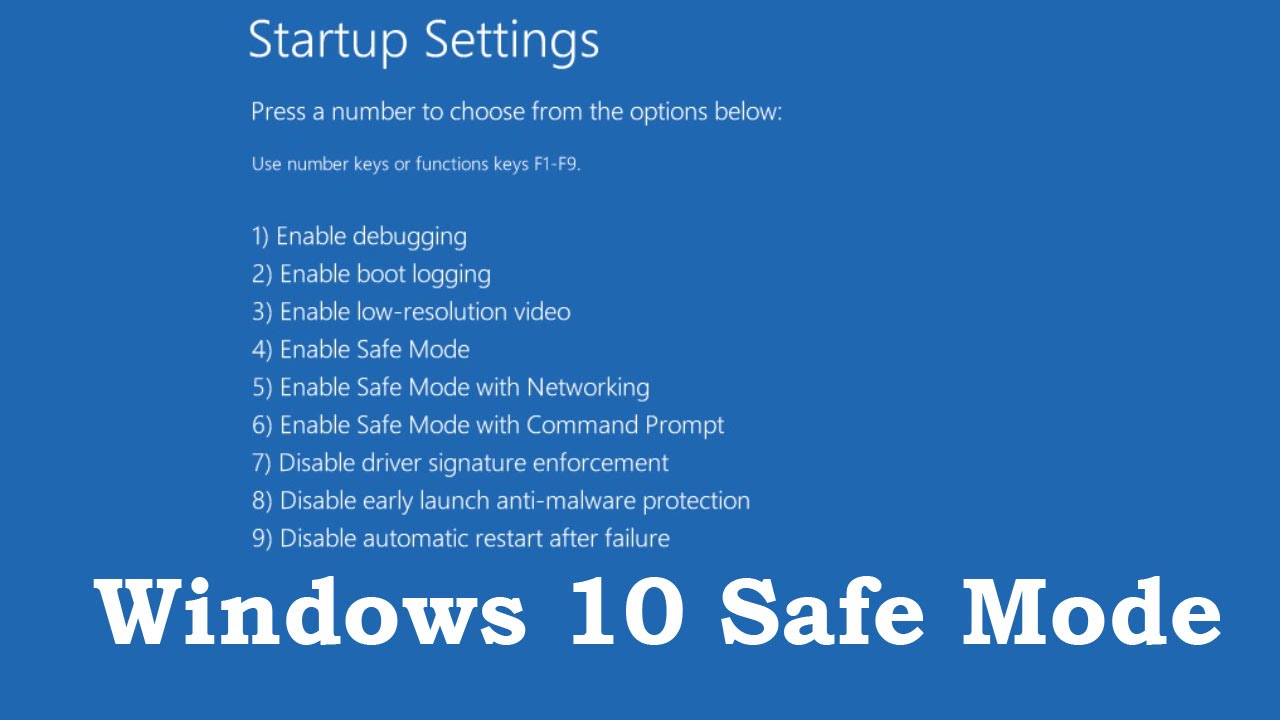
セーフモード トラブルシューティングやシステム診断に使用される特別なWindows 10 / 8 / 7環境です。 通常のオフィスモードでは修正できないマルウェアや問題を修正することができます。 このため、マイクロソフトはセーフモードオプションが直接利用できないことを確認していますが、F2、F8(お使いのPCによって異なります)、またはmsconfigなどのファンクションキーからアクセスできます。 このマニュアルでは Windows 10ブートメニューオプションにセーフモードを追加する PCの電源を入れたときに表示されるようにします。
PCに複数のバージョンのオペレーティングシステムがインストールされている場合も同様です。 もっと詳しく知る!
セーフモードをWindowsの10スタートメニューオプションに追加する
2024 年 XNUMX 月の更新:
ファイルの損失やマルウェアからの保護など、このツールを使用してPCの問題を防ぐことができるようになりました。 さらに、最大のパフォーマンスを得るためにコンピューターを最適化するための優れた方法です。 このプログラムは、Windowsシステムで発生する可能性のある一般的なエラーを簡単に修正します。完璧なソリューションが手元にある場合は、何時間ものトラブルシューティングを行う必要はありません。
- ステップ1: PC Repair&Optimizer Toolをダウンロード (Windows 10、8、7、XP、Vista - マイクロソフトゴールド認定)。
- ステップ2:“スキャンの開始PCの問題の原因である可能性があるWindowsレジストリ問題を見つけるため。
- ステップ3:“全て直すすべての問題を解決します。
Windows 10には、セーフモードで直接起動してから特殊キーを繰り返し押すことを可能にする高度な起動オプションがあります。 ただし、セーフモードを頻繁に使用する必要がある場合は、オプションとして追加するのが最善です。
WinXメニューで、[コマンドプロンプト(管理者)]を選択してCMDを開きます。
以下のコマンドを入力してEnterを押してください。
bcdit / copy {現在の} /セーフモード '
次のようなメッセージが表示されます。
エントリは{74a93982-9486-11e8-99df-00270e0f0e59}にコピーできました。
00270e0f
このコマンドはスタートメニューにセーフモードエントリを追加します。つまり、このモードでWindowsを直接起動できます。
セーフモードがスタートメニューに追加されているかどうかを確認するには、msconfigを開きます。 次に、それを使用して「セーフモード」入力の開始パラメータを設定する必要があります。
タイプ MSCONFIG RunコマンドプロンプトでEnterキーを押します。
[ブート]タブに移動してオプションを検索します セーフモード。 標準のWindows 10モードで直接利用できるはずです。
オプションを選択してください セーフブート そしてさらに 最小。 次に、 すべての起動設定を永続的にする オプションを選択します。
また、待機時間を少なくとも10秒に増やすようにしてください。 これにより、メニューが消えすぎるのを防ぎます。
追加することもできます セーフモードとネットワーク & セーフモードとコマンドプロンプト.
-
- ネットワークを使用したセーフモードの場合は、[–]を選択します。 ネットワーク
- コマンドプロンプト付きのセーフモードの場合は、–を選択します 代替シェル
次に[適用]をクリックしてコンピュータを再起動します。
スタートメニューに変更が表示されます。
エントリを削除するには、開く MSCONFIG もう一度、[セーフモード]を選択して[削除]をクリックします。
専門家のヒント: この修復ツールはリポジトリをスキャンし、これらの方法のいずれも機能しなかった場合、破損したファイルまたは欠落しているファイルを置き換えます。 問題がシステムの破損に起因するほとんどの場合にうまく機能します。 このツールは、パフォーマンスを最大化するためにシステムも最適化します。 それはによってダウンロードすることができます ここをクリック


