Windows 10でChromeの問題「プロファイルエラーが発生しました」を復元する方法
Google Chrome は非常に安定したソフトウェアとして知られています。 ただし、「プロファイル エラーが発生しました」などのエラーが発生する場合があります。 このような問題に直面している場合、プログラム全体を再インストールせずに簡単に修正する方法を次に示します。
- Windows コントロール パネルを開きます。
- エラーの原因となっているアプリケーションを特定します。
- アプリの名前を右クリックし、[削除] を選択して [OK] を押します。
- コンピュータを再起動します。
このプロセスはうまくいくかもしれません。 それ以外の場合は、こちらのガイドの残りの部分に従ってください。
Google Chrome で「プロファイル エラーが発生しました」の原因は何ですか?

Chrome を開こうとしているときに次のエラーが表示される場合は、いくつかの理由が考えられます。 ここでは、問題を修正する方法について説明します。
















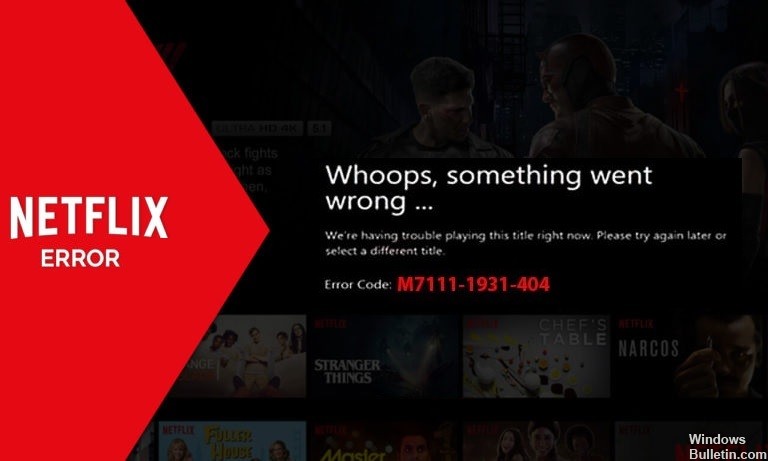
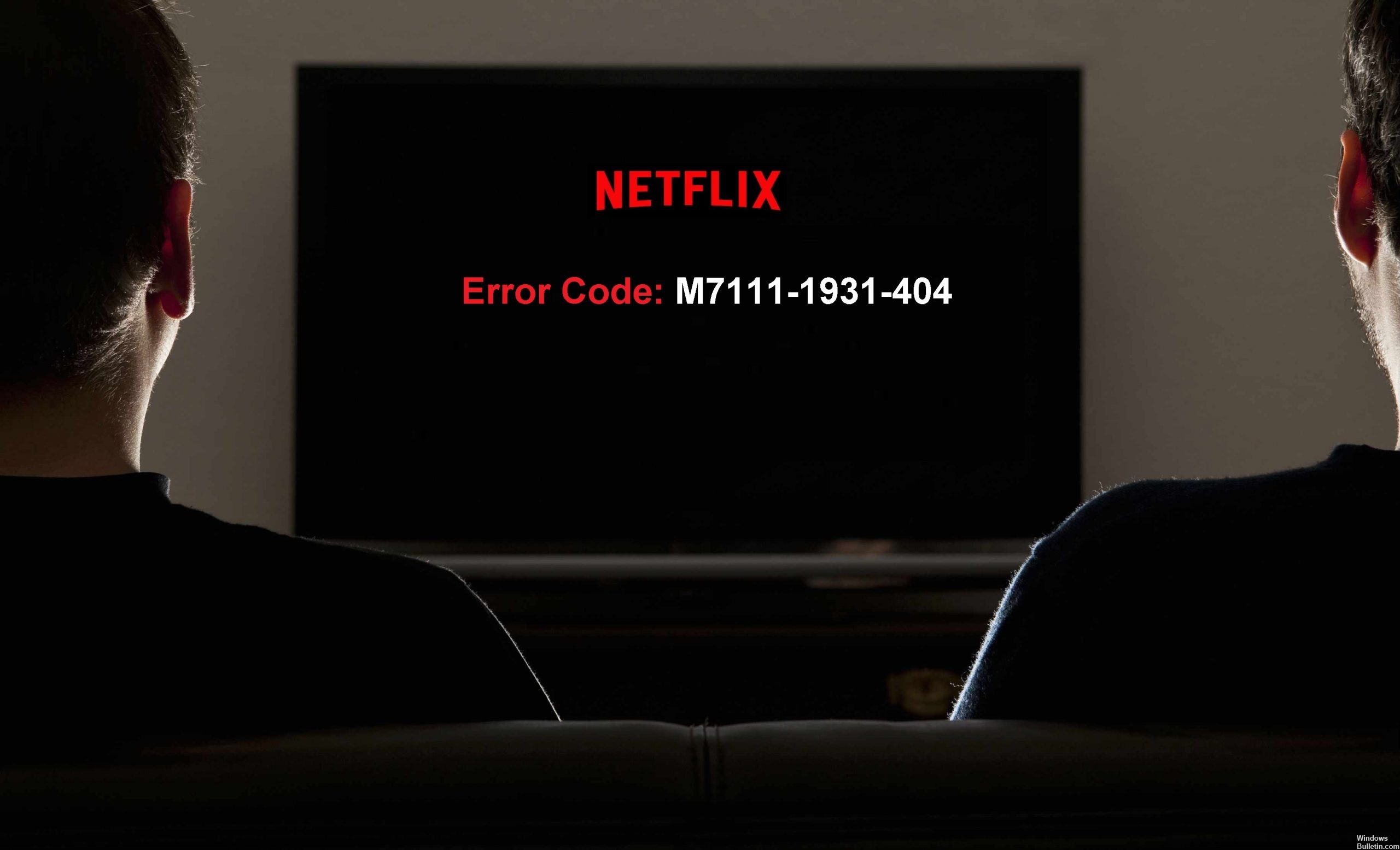
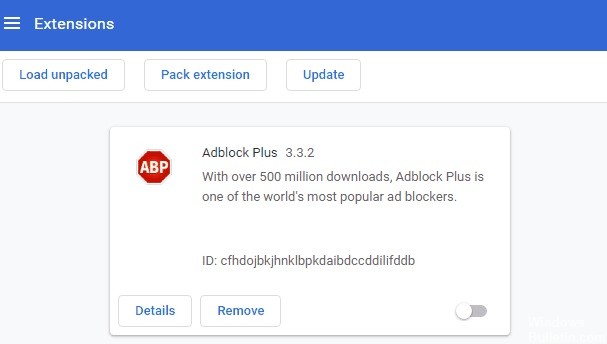


 =&0 =&
=&0 =&
