更新された4月2024:エラーメッセージの表示を停止し、最適化ツールを使用してシステムの速度を低下させます。 今すぐ入手 このリンク
- ダウンロードしてインストール こちらの修理ツール。
- コンピュータをスキャンしてみましょう。
- その後、ツールは あなたのコンピューターを修理する.
エラー0x80070522は、コンピュータ上での活動がシステムに損傷を与える可能性があることを示しています。 このコードは、ユーザーがオペレーティングシステム上の重要なファイルにアクセスしようとしていることを警告します。これらのファイルは、変更したり他の場所に転送したりしないでください。 同様に、あなたがこのメッセージに遭遇した場合、あなたはすぐにやめるという可能性が高いです。
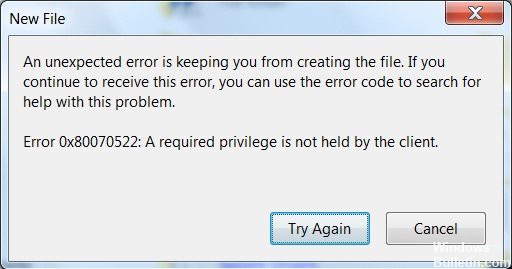
このメッセージは通常あなたがしようとしたときに表示されます ファイルをコピーまたは作成するオペレーティングシステムがインストールされているパーティションのルートフォルダのいずれかにあるテキストファイルなど。 次のフォルダ内の場所またはファイル自体を変更しようとすると、エラー0 x X NUMX:Windows上のクライアントメッセージに必要な特権がありません。
- Windows
- プログラムファイル
- System32
しかし、この特定のファイルをこの特定のフォルダーに置く必要がある場合もあり、0X80070522問題を解決する方法がいくつかあることを知っておくと便利です。
管理者承認モードを無効にする
- まず[ファイル名を指定して実行]ダイアログボックスを開きます。 WindowsボタンとRボタンを押す。
- 実行ボックスに、mscと入力してEnterキーを押す必要があります。 確認ウィンドウが表示されたら、[OK]をクリックします。
- これにより、ローカルセキュリティポリシーが開きます。 左ペインのローカルポリシーに移動して、[セキュリティオプション]をクリックする必要があります。
- 下にスクロールして[ユーザーアカウント制御]を見つけます。すべての管理者を管理者承認モードで実行します。 それを右クリックして「プロパティ」を選択し、次に
- 最後に、Applyをクリックし、次にOKをクリックして変更を保存します。 今すぐローカルセキュリティポリシーウィンドウを終了し、デバイスを再起動します。
レジストリエディタを使用してLUAをアクティブにする
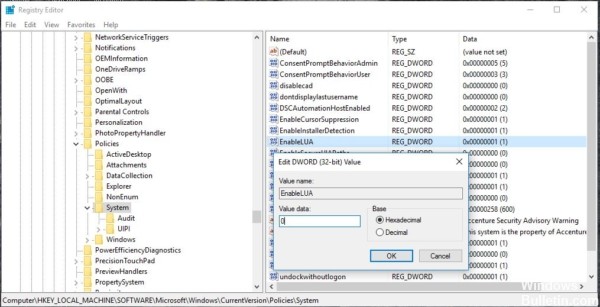
この方法を続行する前に、システムリカバリポイントを作成してください。
Windows + Rを押してフィールドにregeditと入力してEnterを押すことで、Runコマンドを開きます。
2024 年 XNUMX 月の更新:
ファイルの損失やマルウェアからの保護など、このツールを使用してPCの問題を防ぐことができるようになりました。 さらに、最大のパフォーマンスを得るためにコンピューターを最適化するための優れた方法です。 このプログラムは、Windowsシステムで発生する可能性のある一般的なエラーを簡単に修正します。完璧なソリューションが手元にある場合は、何時間ものトラブルシューティングを行う必要はありません。
- ステップ1: PC Repair&Optimizer Toolをダウンロード (Windows 10、8、7、XP、Vista - マイクロソフトゴールド認定)。
- ステップ2:“スキャンの開始PCの問題の原因である可能性があるWindowsレジストリ問題を見つけるため。
- ステップ3:“全て直すすべての問題を解決します。
以下の道をたどってください。
HKEY_LOCAL_MACHINE \ソフトウェア\マイクロソフト\ Windowsの\ CurrentVersionのポリシー\ \システム
システムをクリックすると、右側にEnableLUAが表示されます。 EnableLUAを右クリックして、dwordを0に設定します。
それでは、申し込みをして同意してください。 一度システムを再起動し、ファイルを変更できるかどうか確認してください。
ローカルセキュリティポリシーを使用して、管理者権限を変更します。 [ローカルポリシー]> [セキュリティオプション]に移動します。 ユーザーアカウント制御の検索:右側の[管理者承認モード]オプションですべての管理者を実行します。
このエラーは、管理者アカウントの競合が原因で発生する可能性があります。
地域の方針を変える
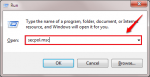
コンピュータの編集権限とアクセシビリティの問題であるため、次の手順に進む前にシステムの復元ポイントを作成することを強くお勧めします。 ステップバイステップガイドで、Windows10で復元ポイントを作成する方法に関する記事を読むことができます。
ステップ 1
WIN + Rを同時に押して[ファイル名を指定して実行]ダイアログボックスを開きます。 開いたら、secpol.mscと入力してEnterキーを押します。
ステップ 2
[ローカルセキュリティポリシー]ウィンドウが開きます。 次に、ローカルポリシーを拡張してから、下の[セキュリティオプション]エントリをダブルクリックします。 右側のウィンドウで、[ユーザーアカウント制御:管理者承認モードですべての管理者を実行]というタイトルのオプションを探してダブルクリックします。 疑問がある場合は、次のスクリーンショットをお読みください。
ステップ 3
[ユーザーアカウント制御:管理者承認モードですべての管理者を実行する]というウィンドウが開きます。 [Local Security Settings]タブで、図のように[Off]オプションに対応するラジオボタンを選択し、[Apply]ボタンと[Ok]ボタンをクリックします。
https://community.acer.com/en/discussion/549621/required-privilege-error-message-0x80070522-misery
専門家のヒント: この修復ツールはリポジトリをスキャンし、これらの方法のいずれも機能しなかった場合、破損したファイルまたは欠落しているファイルを置き換えます。 問題がシステムの破損に起因するほとんどの場合にうまく機能します。 このツールは、パフォーマンスを最大化するためにシステムも最適化します。 それはによってダウンロードすることができます ここをクリック

CCNA、Web開発者、PCトラブルシューター
私はコンピュータ愛好家で、実践的なITプロフェッショナルです。 私はコンピュータープログラミング、ハードウェアのトラブルシューティング、修理の分野で長年の経験があります。 私はWeb開発とデータベースデザインを専門としています。 また、ネットワーク設計およびトラブルシューティングに関するCCNA認定も受けています。

