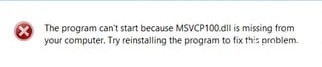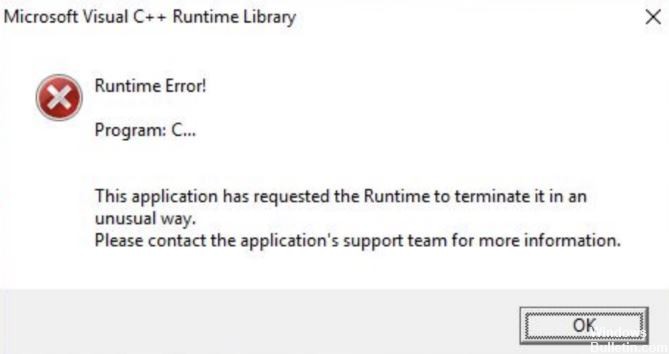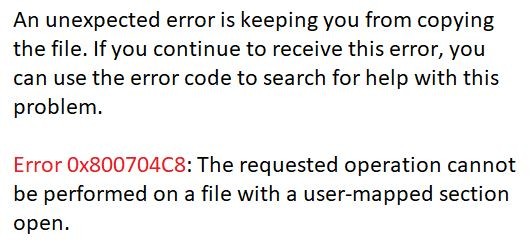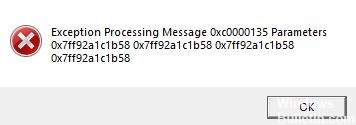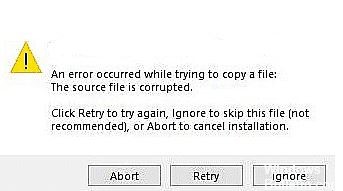エラーメッセージが表示された場合「問題により、プログラムが正しく機能しませんでした"、 あなた一人じゃありません。 多くのWindowsユーザーは、プログラムを開こうとするとこの問題に遭遇します。
それは非常に厄介な問題です。 そして、それを修正しようとすると、インターネット上の提案を読むのに多くの時間を費やし、それらのほとんどが機能しないため、同じように迷惑になる可能性があります。
以下は、他の多くのWindowsユーザーがこのエラーを修正するのに役立ついくつかの非常に効果的な方法です。
「問題によりプログラムが正常に動作しませんでした」というエラーメッセージの原因は何ですか?

- 時代遅れのDirectX
- 互換性の問題
- 画面解像度の問題
- EVGA精度が有効になっている
- ウイルス対策ファイアウォールの問題
- KB3132372アップデートの問題
- データ実行防止が有効になっている
- 破損または古いグラフィックカードドライバ
- Skypeディレクトリに問題があります
- 画像取得サービス(WIA)が機能していません
「問題によりプログラムが正常に動作しませんでした」というメッセージを解決するにはどうすればよいですか?

SFCを使用して破損したシステムファイルを回復する
- 検索バーに「cmd」と入力し、[コマンドプロンプト]を右クリックして、[管理者として実行]を選択します。
- [ユーザーアカウント制御]ウィンドウが表示されたら、[はい]をクリックします。
- 次のコマンドを入力します:sfc / scannowそして、Enterキーを押します。 SFCはすべてのシステムファイルのスキャンを開始し、破損したシステムファイルを復元します。
- プロセスが完了したら、コンピューターを再起動します。
ビデオカードドライバを更新する
- [スタート]メニューを右クリックし、[デバイスマネージャー]を選択して開きます。
- ディスプレイアダプタをクリックして展開します。 ビデオカードを右クリックして、[ドライバの更新]を選択します。
- 指示に従ってドライバーを更新し、デバイスを再起動します。
コンピュータを再起動してください
- Win + Rキーの組み合わせを押して、[実行]ダイアログボックスを開きます。
- 次に、MSConfigと入力し、Enterキーを押してシステム構成ウィンドウを開きます。
- [サービス]タブをクリックし、[すべてのMicrosoftサービスを非表示にする]チェックボックスをオンにして、[すべて無効にする]をクリックします。
- 次に、[適用]ボタンをクリックします。
- [スタートアップ]タブをクリックし、[タスクマネージャーを開く]をクリックします。
- スタートアップ効果をXNUMXつずつ確認し、[無効にする]をクリックして、[高]ですべてを無効にします。
- コンピュータを再起動します。
サードパーティのウイルス対策ソフトウェアのアンインストール
- [スタート]メニューを右クリックし、[設定]を選択して開きます。
- [アプリケーション]をクリックします。
- 右側で、ウイルス対策プログラムをクリックし、[アンインストール]をクリックします。
- [アンインストール]ボタンをクリックして、操作を確認します。
- 指示に従って、すべてのウイルス対策プログラムの削除を完了します。
- 次に、プログラムが再び機能していることを確認します。
=&0 =&



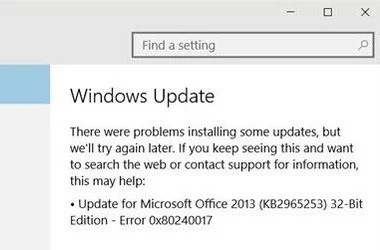


 =&0 =&
=&0 =&