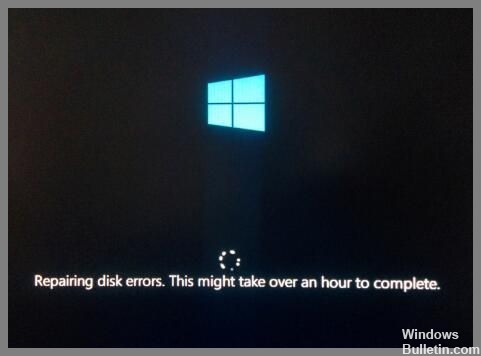Windows 10で「新しいパーティションを作成できませんでした」エラーを取り除く方法

このエラーは、Windows 10 のインストール プロセス中に表示されます。 Windows 10 Home、Pro、Enterprise、または Education エディションのインストール中に表示される場合があります。 Windows 10 Mobile をインストールしようとしている場合、このエラーは表示されません。 この問題を解決するには、ディスクの管理を使用してパーティションを削除/移動する必要があります。 それが完了したら、インストールを正常に完了することができるはずです。
このエラー メッセージが表示された場合、必ずしもハード ドライブ全体を再フォーマットする必要はありません。 実際、通常はこれを避けるのが最善です。 代わりに、ディスク クリーンアップを使用して古いファイルを削除し、領域を解放して、新しいプログラムやデータ用の領域を確保できます。


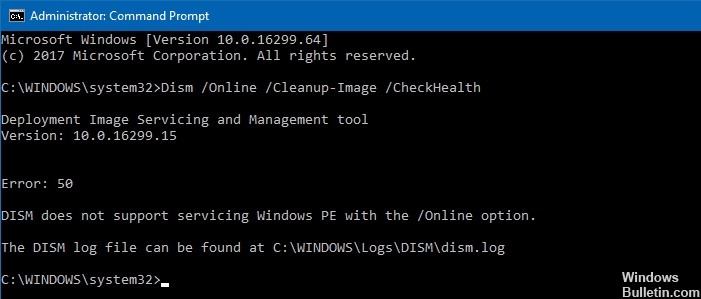



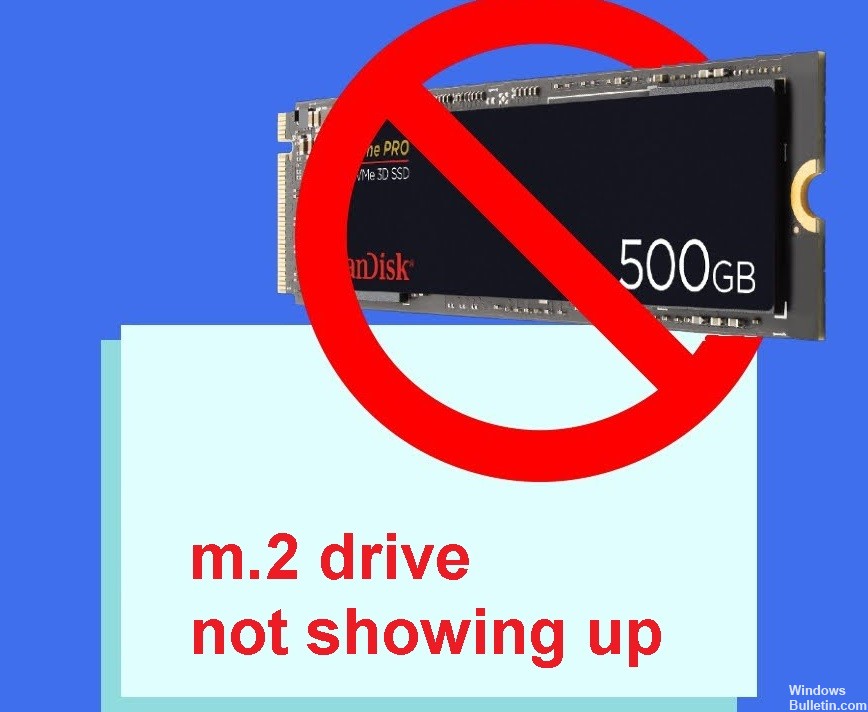
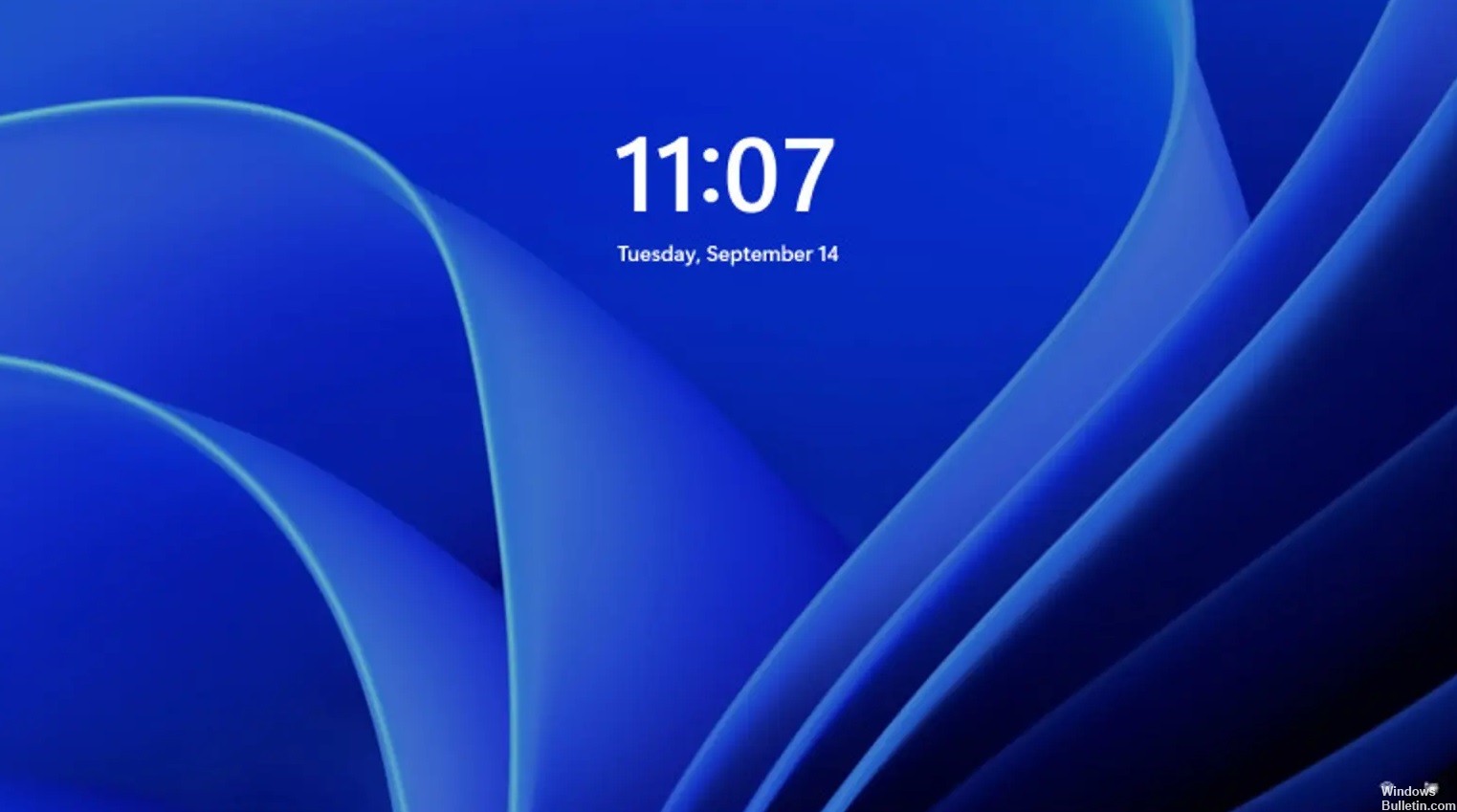

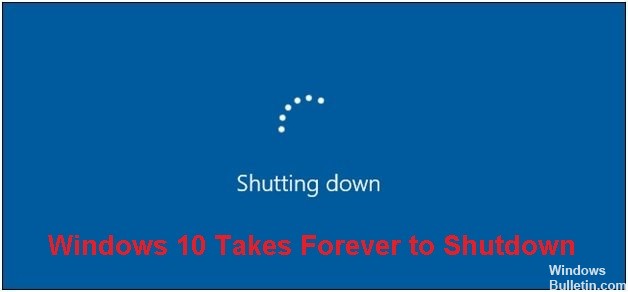

 =&0 =&
=&0 =&