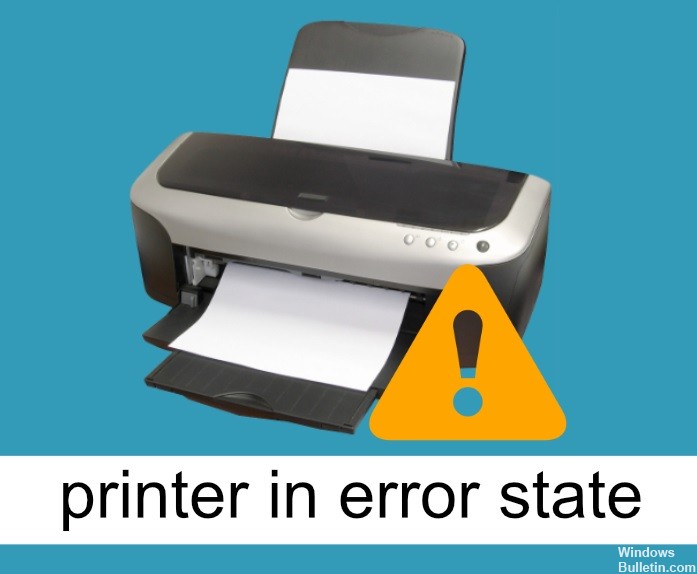Windows PC でプリンターの「操作を完了できませんでした」エラー 709 を解決する方法
エラー 0x00000709 – 操作を完了できませんでした は、Windows オペレーティング システムを使用しようとしたときに発生する最も一般的なエラーの XNUMX つです。 実際、Microsoft Windows に表示される最も一般的なエラー コードです。 ただし、このエラーを修正する方法はたくさんあります。 ここに記載されている解決策を試すか、Windows サポートに連絡してください。
エラー 0x00000709 の原因
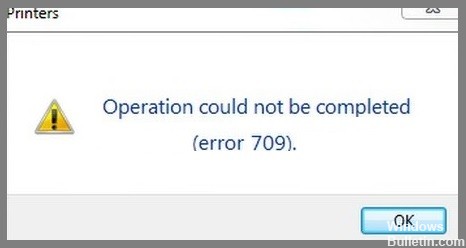
プリンター ドライバーのインストール中にエラー コード 0x00000709 が発生します。 エラー コードは、エラーの原因を特定するために Windows OS で使用されます。 これらのコードは、印刷プロセス中にオペレーティング システムによって返されます。 エラー コード 0x00000709 の一般的な原因には、次のようなものがあります。


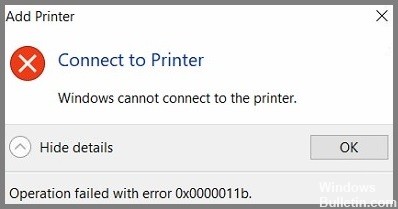


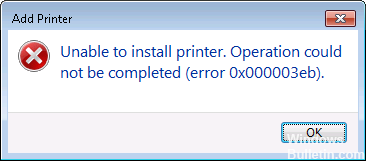




 =&0 =&
=&0 =&