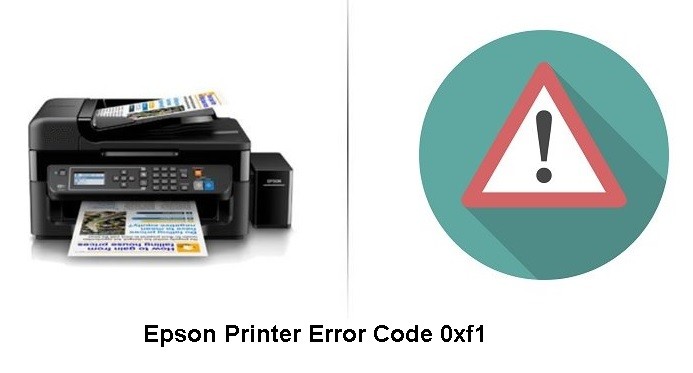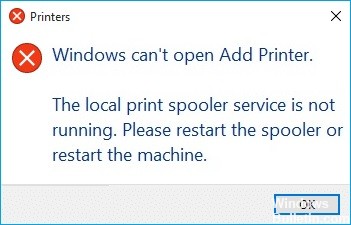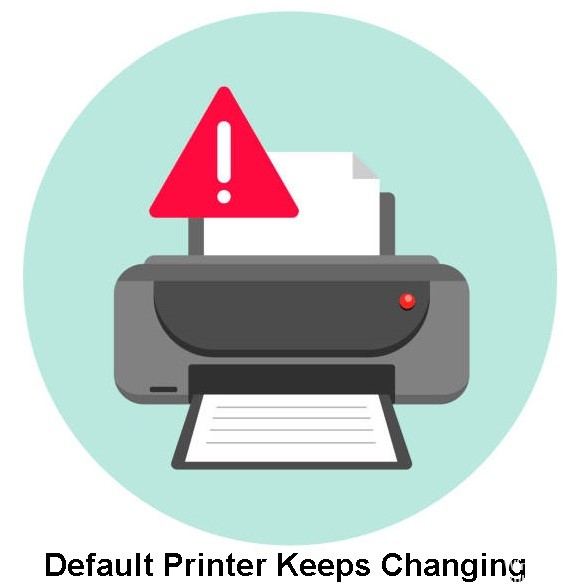ネットワークプリンターの問題:Windows0で「操作がエラー00011x10bで失敗しました」を解決する方法
ネットワークプリンタで印刷できない場合、ネットワークプリンタをインストールまたは接続できず、「操作がエラー0x00011bで失敗しました」というエラーメッセージが表示されるか、Windows0のネットワークプリンタで印刷しようとするとエラー00011x10bが表示されます。問題を解決する方法を見つけるために読んでください。 このガイドには、Windows0でネットワークプリンターを追加するときにWindowsエラー00011x10bを修正する方法の説明が含まれています。
'操作がエラー0x00011bで動作しませんでした'ネットワークプリンタエラーの原因

エラー0x00011bは通常、自宅や小規模オフィスで使用されているネットワークで発生します。 このエラーは、ネットワーク経由でプリンターに接続しようとしているコンピューターで発生するため、このエラーの原因はXNUMX台のコンピューターに及ぶとすぐに推測できます。 最初のコンピューターは、プリンターにアクセスしようとしているクライアントコンピューターであり、XNUMX番目のコンピューターは、プリンターがインストールされているホストコンピューターです。












 =&0 =&
=&0 =&