Windows11OSで「MicrosoftStoreが機能しない」問題を解決する方法

Windows11のMicrosoftStoreアプリは、アプリ、ゲーム、およびムービーをダウンロードおよびインストールするための便利で安全な環境を提供します。 アプリは使いやすさを向上させるために頻繁に更新されますが、アプリを開いたり、フリーズしたり、アップデートをインストールしたり、アプリをダウンロードしたりする際に問題が発生する場合があります。エラーメッセージなどが表示されます。
このガイドでは、Windows11でのMicrosoftStoreのクラッシュを解決する方法を学習します。
MicrosoftStoreがWindows11で機能しない原因は何ですか?

- ストアの新しいバージョンがインストールされていません: MicrosoftがWindows11でストアを再設計することを選択したことを忘れないでください。新しいバージョンがWindows11のインストールに含まれていないため、MicrosoftStoreインターフェイスを開くことができない場合があります。
- Microsoft Storeアップデートエラー: 以前のバージョンのWindowsからWindows11にアップグレードし、ストアアイコンをクリックすると、奇妙な問題が発生することがわかりましたが、何も起こりません。
- 基盤となるシステムファイルの損傷: より深刻な状況では、この問題は破損したシステムファイルが原因である可能性があります。
MicrosoftStoreがWindows11で動作しないという事実を修正するにはどうすればよいですか?
 =&0 =&
=&0 =&





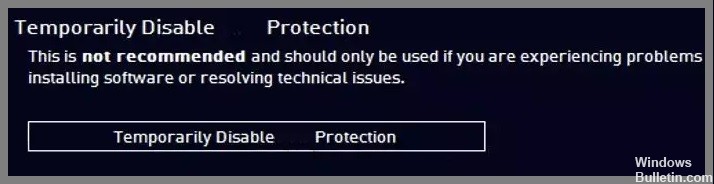








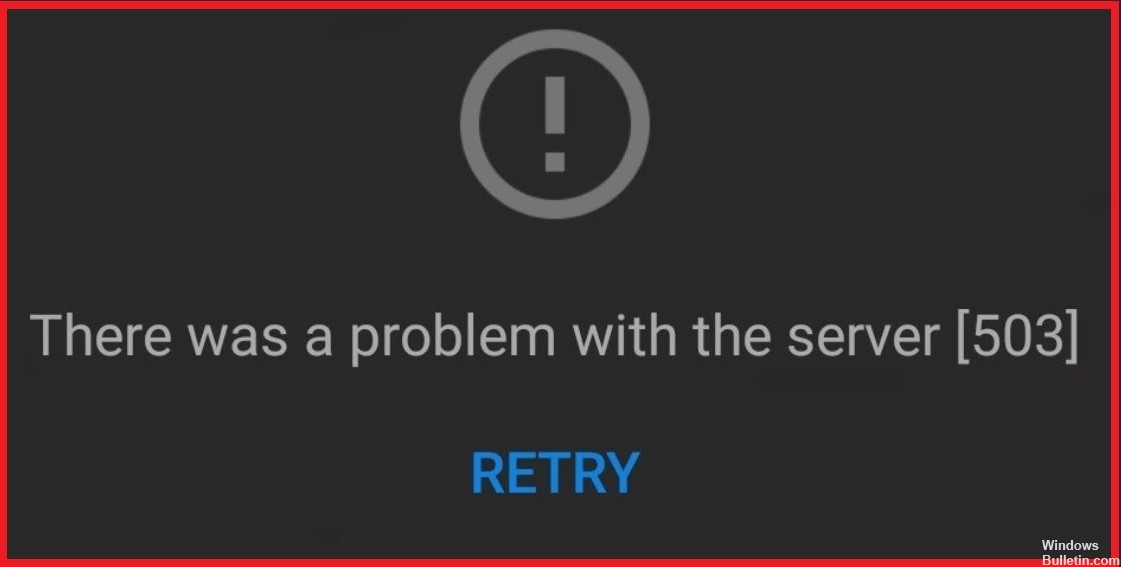
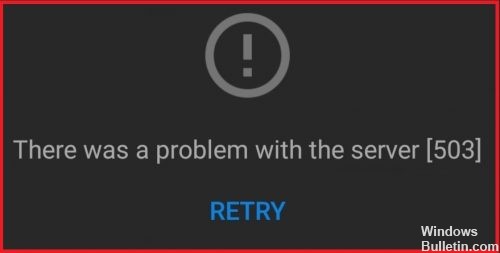
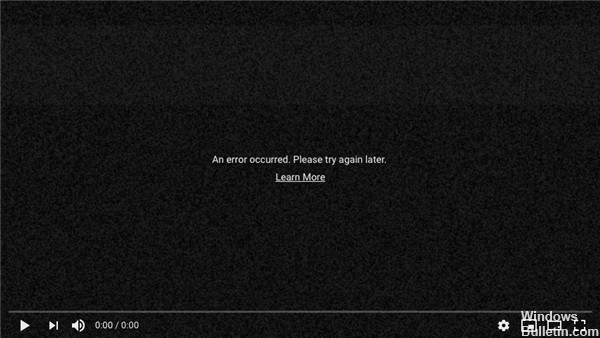
 =&0 =&
=&0 =&