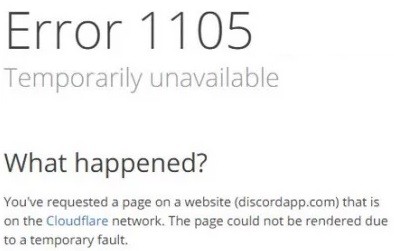人気のゲームプラットフォームであるSteamにゲームをダウンロードしようとすると、ユーザーがエラーコード83を受け取り、問題を解決する方法がわからない場合があります。 このチュートリアルでは、この問題を解決するために使用できるいくつかのソリューションについて説明します。
Steamエラーコード83は、実行しようとしているゲームをSteamが実行できないことを意味します。 この問題は、すべてのバージョンのWindowsで発生します。
Steamで「エラーコード83」の原因は何ですか?

- 厳格なファイアウォール: いくつかの報告によると、WindowsファイアウォールがSteamの実行をブロックしているとのことです。
- 古いWindows: 古いWindowsオペレーティングシステムもこのエラーを引き起こす可能性があります。
- Steamサーバーの問題: Steamが定期メンテナンスを受けているか、サーバーがクラッシュする可能性があるため、この期間中はゲームが実行されない可能性があります。
- 破損したゲームファイル: ゲームファイルが見つからないか破損している場合、 Steamエラーコード 表示されます。
Steamで「エラーコード83」を解決するにはどうすればよいですか?

ゲームファイルの整合性を確認してください
- Steamクライアントを起動します。
- [ライブラリ]タブをクリックします。
- エラーが発生したゲームを選択して右クリックします。
- [プロパティ]を選択します。
- [ローカルファイル]タブを選択します。
- [ゲームファイルの整合性を確認する]をクリックします。
Windowsで利用可能なすべての更新プログラムをインストールします
- [スタート]ボタンをクリックします。
- 歯車のアイコンを選択します。
- [Windowsの設定]まで下にスクロールして、[更新とセキュリティ]を選択します。
- 左側のサイドバーで[WindowsUpdate]を選択します。
- [更新を確認]を選択します。 アップデートが利用可能な場合は、インストールを開始します。
ファイアウォール設定でSteamの実行を許可する
試すべきもうXNUMXつの重要な決定は、コンピューターのファイアウォール設定に入り、Steamアプリの実行を許可することです。 次に、Steamクライアントでゲームを再度実行して、動作するかどうかを確認します。 続きを読む