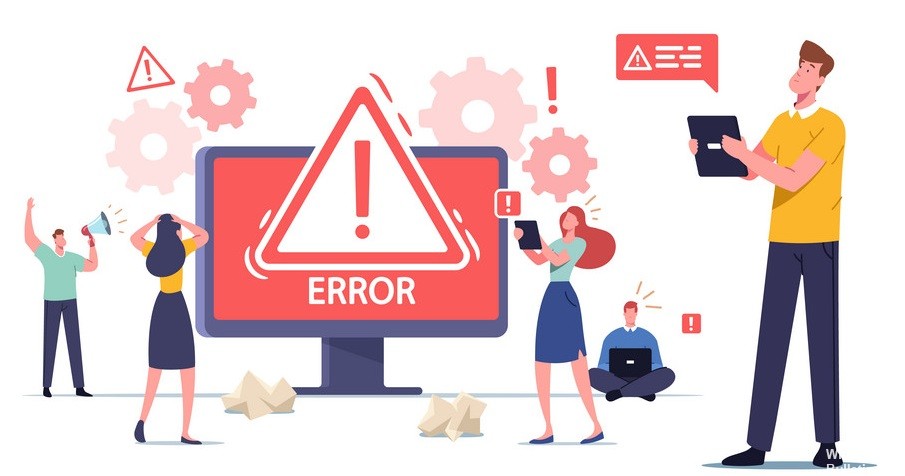Windows10で「Bluetoothはこのデバイスでは利用できません」を修復する方法
BluetoothデバイスをWindows10に接続しようとすると、次のエラーメッセージが表示される場合があります。'Bluetoothはこのデバイスでは使用できません。 外部アダプタを使用してみてください。 これは苛立たしい問題になる可能性がありますが、ありがたいことに修正は簡単です。 この記事では、Windows10で「Bluetoothはこのデバイスでは利用できません」を修復する方法を紹介します。
WindowsPCのBluetoothとは

Windows PCのBluetoothは、デバイスが相互に通信できるようにする短距離ワイヤレステクノロジです。 キーボード、マウス、電話、ヘッドホンなどのデバイスを接続するために使用できます。 多くのユーザーが「Bluetoothはこのデバイスでは利用できません」と報告しており、この問題を引き起こす可能性のあるさまざまな理由があります。 原因が何であれ、次のセクションでそれらを修復する方法と同様にそれらについて説明します。






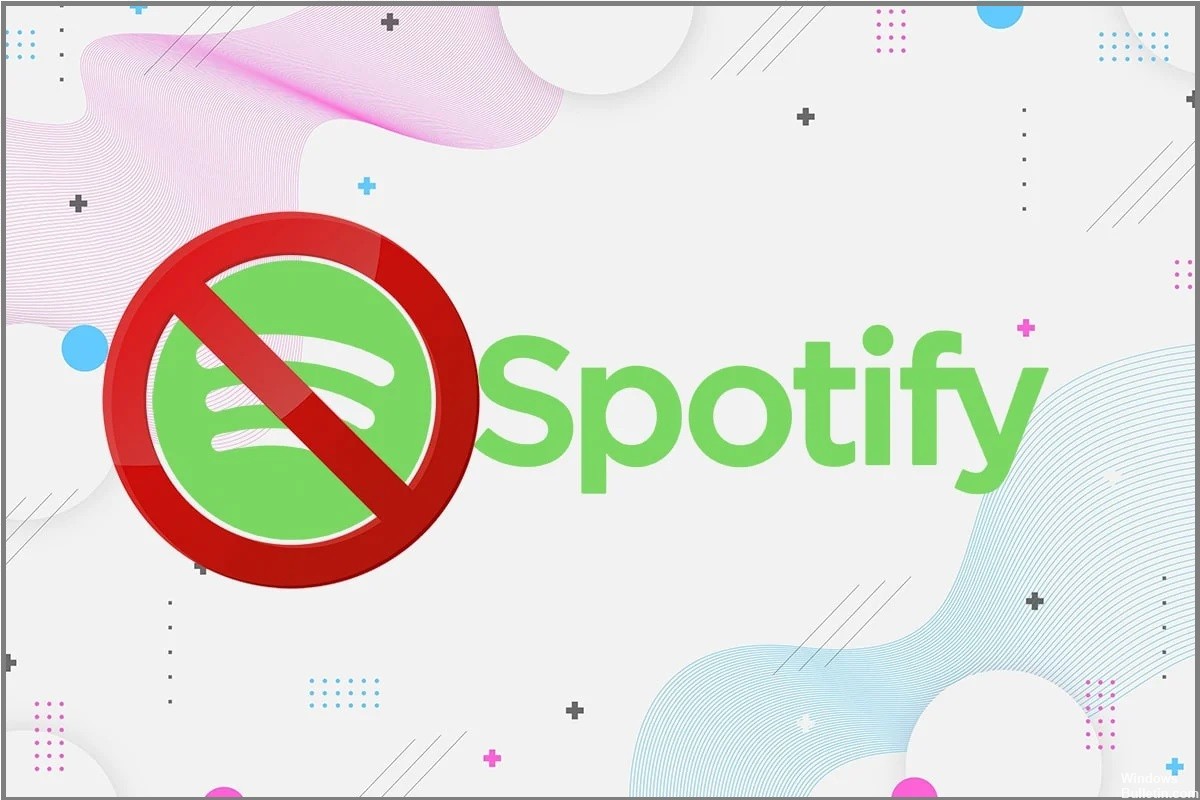


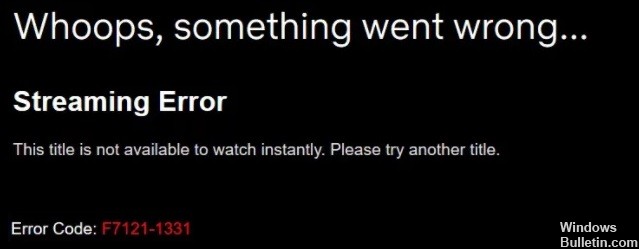

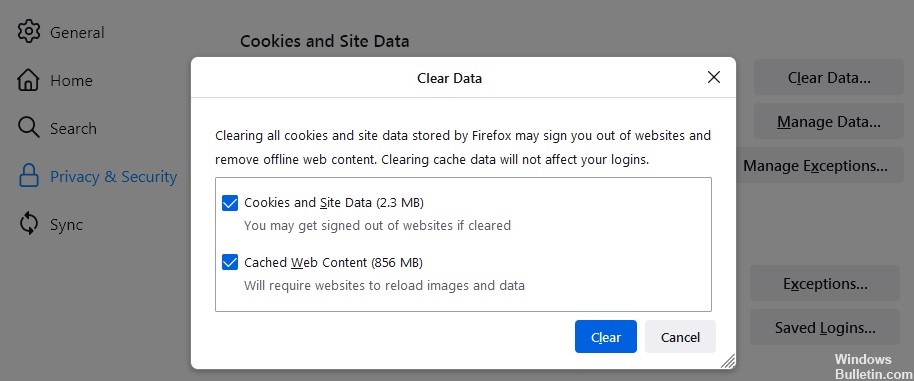 =&0 =&
=&0 =&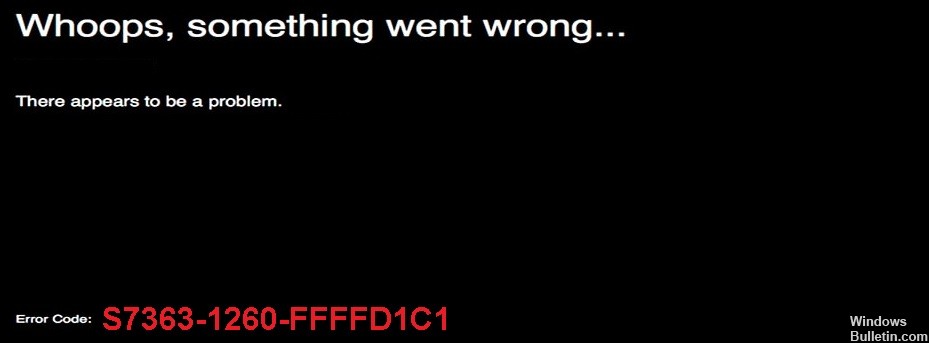

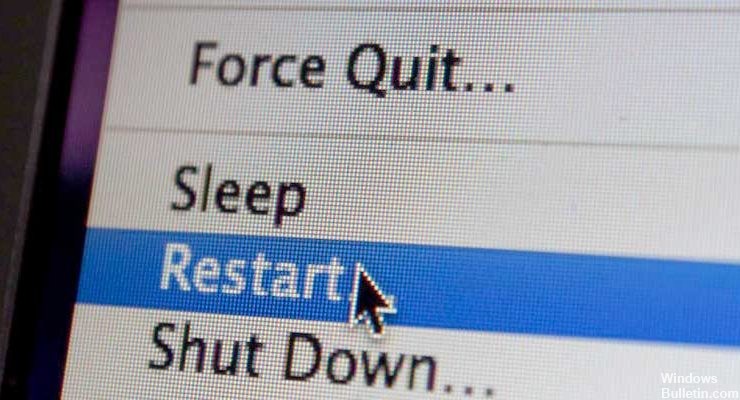


 =&0 =&
=&0 =&