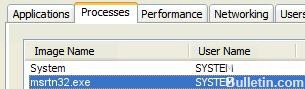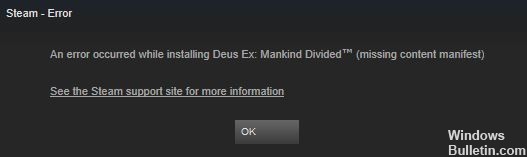Windows10でWindowsDefenderエラー「このアプリはグループポリシーによってオフになっています」を修復する方法

コンピューターがマルウェアまたはウイルスに感染している場合、WindowsDefenderが無効になる可能性があります。 ウイルス対策ソフトウェアをインストールした後、WindowsDefenderが自動的に無効になる可能性もあります。 この場合、Windows Defenderを開くと、次のエラーメッセージが表示されます。
「このアプリケーションは、グループポリシーによって無効にされています。 このアプリケーションを機能させるには、セキュリティ管理者に連絡して、グループポリシーを介してプログラムを有効にしてください。
Windows Defenderエラーの原因は何ですか?「このアプリケーションはグループポリシーによって無効にされています」というメッセージが表示されますか?

- ウイルスがコンピュータに侵入しました。
- 誤って無効にしました。
- ドメインコントローラーがそれを無効にした場合。
- 互換性のないウイルス対策ソフトウェアをインストールしました。
Windows Defenderエラーを修正するにはどうすればよいですか?'このアプリケーションはグループポリシーによって無効にされています'通知?

設定でWindowsDefenderをアクティブ化する
- 設定を開き、[更新とセキュリティ]を選択して続行します。
- [Windowsセキュリティ]を選択し、[保護ゾーン]オプションの下の[ウイルスと脅威の保護]をクリックして続行します。
- 開いたウィンドウで、[ウイルスと脅威の保護の設定]をクリックして続行します。
- [リアルタイム保護]セクションを見つけてオンにし、[はい]をクリックします。
グループポリシー設定を変更する
- WinキーとRキーを同時に押して、[実行して続行]ダイアログボックスを開きます。
- ボックスにgpedit.MSCと入力し、[OK]をクリックして続行します。
- ローカルグループポリシーエディターで、[ローカルコンピューターポリシー]->[管理用テンプレート]->[Windows]に移動します
- コンポーネント->WindowsDefenderAntivirusを続行します。
- 右側のウィンドウで、[Windows Defenderアンチウイルスを無効にする]をダブルクリックして、新しいウィンドウを開きます。
- [無効]を選択し、[適用]と[OK]をクリックして変更を保存します。
WindowsDefenderサービスを有効にする
- WinキーとRキーを同時に押して、[実行]ボックスを開いて続行します。
- services.MSCと入力し、[OK]をクリックして続行します。
- 開いたウィンドウで、Windows Defenderアンチウイルスサービスを見つけてダブルクリックし、プロパティを選択して続行します。
- 新しいウィンドウで、[全般]タブを選択し、スタートアップの種類を[自動]に設定して、[サービスステータス]の下の[スタートアップ]をクリックします。
- 次に、[適用]と[OK]をクリックして設定を保存します。
レジストリエディタを使用する
- WinキーとRキーを同時に押して、[実行]フィールドを開いて続行します。
- ボックスに「Regedit」と入力し、[OK]と[はい]をクリックして続行します。
- 表示されるウィンドウで、Computer \ HKEY_LOCAL_MACHINE \ SOFTWARE \ Policies \ Microsoft \WindowsDefenderにあるWindowsDefenderフォルダーを見つけて続行します。
- DisableAntiSpyを右クリックし(タイプはREG_DWORDを指します)、[削除]を選択します。
=&0 =&


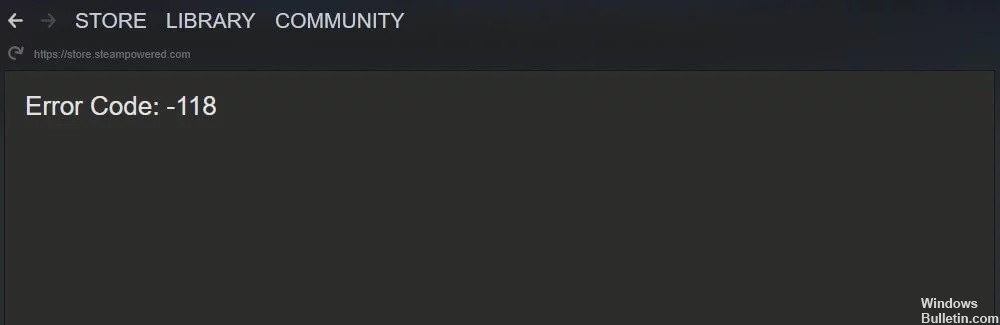


 =&0 =&
=&0 =&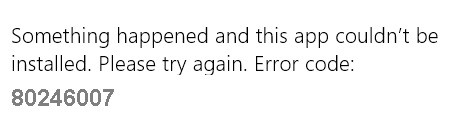
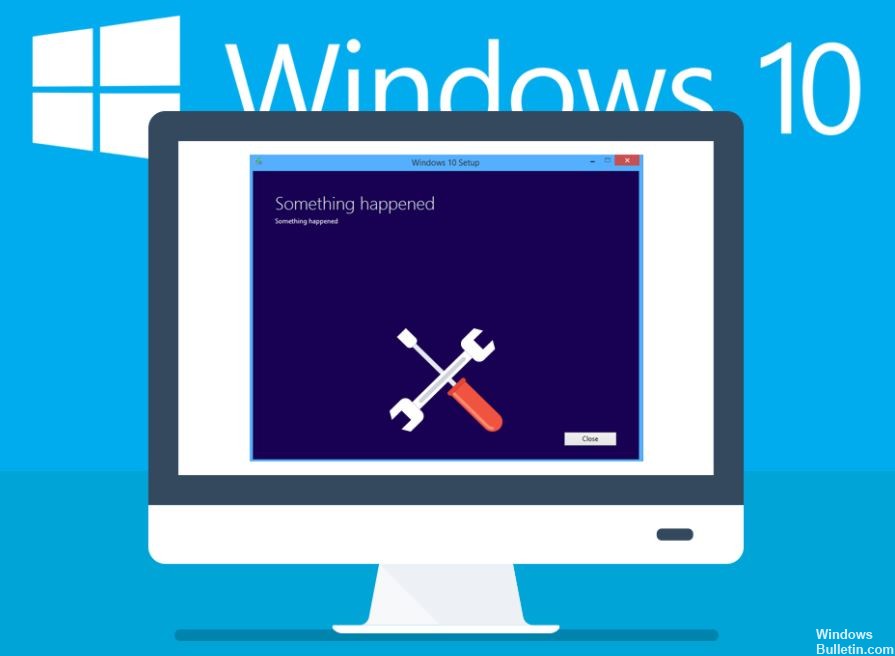
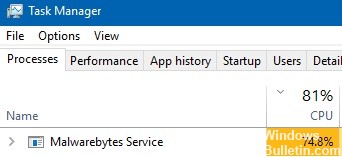

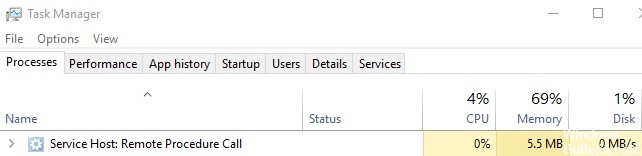

 =&0 =&
=&0 =&