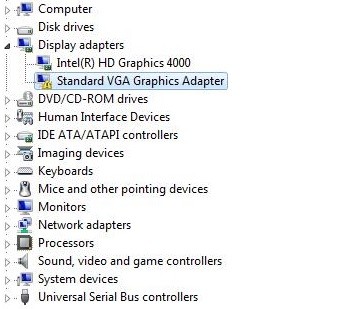Windows 10PCでNVIDIAコンテナの高いCPU使用率をトラブルシューティングする方法
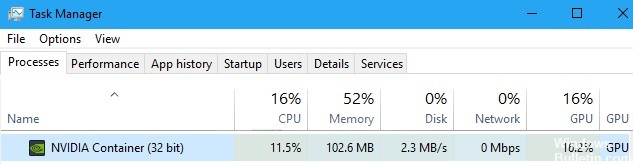
Nvidiaグラフィックカードを購入する人は誰でも、それを正しく実行するためのソフトウェアが必要です。 最も重要な部分はドライバーですが、GPUパフォーマンスに関連する他のプログラムによって使用される多くの追加のサービスとプロセスもあります。 これが、タスクマネージャで多くの関連エントリを見つけることができる理由です。
通常の状況では、これらのプロセスは、自動更新などの一時的なアクティビティでない限り、コンピューターの処理能力の多くを消費することはありません。 しかし、多くのユーザーは、 NVIDIAコンテナはCPUパワーを消費しすぎます 必要以上に。 もちろん、この動作はコンピュータの速度を低下させたり、他のプロセスを中断したりする可能性があるため、多くの不便を引き起こす可能性があります。