更新された4月2024:エラーメッセージの表示を停止し、最適化ツールを使用してシステムの速度を低下させます。 今すぐ入手 このリンク
- ダウンロードしてインストール こちらの修理ツール。
- コンピュータをスキャンしてみましょう。
- その後、ツールは あなたのコンピューターを修理する.
Microsoft Storeアプリケーションで保護されたコンテンツを含むビデオを再生しようとすると、問題が発生する可能性があります。 これらのエラーの0つは00xc002dXNUMXfです。 この問題は、PCのオーディオまたはビデオドライバの問題が原因で発生する可能性があります。
それはこのエラーメッセージがあります:
「無効または破損したデータが検出されました(0xC00D002F)」
このエラーの背後には、過剰なブートエントリ、レジストリエラー、ハードウェア/ RAMの回帰、断片化したファイル、不要なプログラムのインストールなど、さまざまな要因が考えられます。
良い使用習慣は、コンピュータを安定させるために多くのことを行います。 PCが「0xC00D002F」のようなエラーを受信している間、インターネット上でそれを殺す多くの方法を発見しますが、それらのいくつかは専門知識または難しい操作を必要とし、いくつかの簡単な一般的な解決策がありますが、問題が解決できない場合があります。
レジストリを変更する

このセクション、方法、またはタスクには、レジストリの変更方法を説明した手順が含まれています。 ただし、レジストリを誤って変更すると、深刻な問題が発生する可能性があります。 これらの手順に注意深く従ってください。 保護を強化するために、変更する前にレジストリを保存してください。 問題が発生した場合は、レジストリを復元できます。
2024 年 XNUMX 月の更新:
ファイルの損失やマルウェアからの保護など、このツールを使用してPCの問題を防ぐことができるようになりました。 さらに、最大のパフォーマンスを得るためにコンピューターを最適化するための優れた方法です。 このプログラムは、Windowsシステムで発生する可能性のある一般的なエラーを簡単に修正します。完璧なソリューションが手元にある場合は、何時間ものトラブルシューティングを行う必要はありません。
- ステップ1: PC Repair&Optimizer Toolをダウンロード (Windows 10、8、7、XP、Vista - マイクロソフトゴールド認定)。
- ステップ2:“スキャンの開始PCの問題の原因である可能性があるWindowsレジストリ問題を見つけるため。
- ステップ3:“全て直すすべての問題を解決します。
a。 Windows + Rボタンを押す
b。 フィールドに「regedit」と入力します。
c。 保存したいキーまたはサブキーを見つけてクリックします。
d。 [ファイル]メニューをクリックし、[エクスポート]をクリックします。
e。 [名前を付けて保存]フィールドで、バックアップを保存する場所を選択し、[ファイル名]フィールドにバックアップファイルの名前を入力します。
f。 保存をクリックします。
必要なコーデックをインストールしてください。
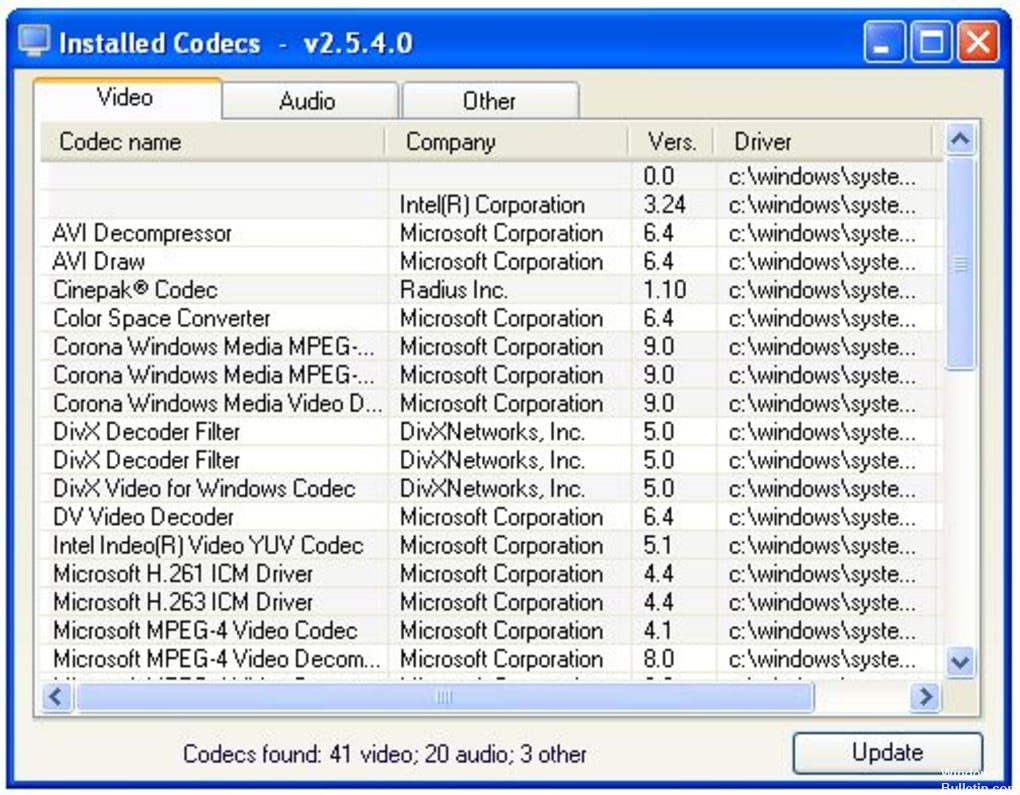
上記のように、mp4ファイルは正しく機能するためにさまざまなコードに依存しており、これらのコーデックがインストールされていない場合、Windows 4PCでmp10ファイルを読み取ることはできません。 この問題を解決するには、コーデックパッケージをダウンロードしてコンピュータにインストールすることをお勧めします。
最も使用されているコーデックパッケージの1つは、K-Lite Codec Packです。これは、ここからダウンロードできます。 他のコーデックパッケージを使用したい場合は、そのようにしてください。 必要なコーデックをダウンロードしてインストールすると、MP4ファイルは以下を含むすべてのメディアプレーヤーで機能するはずです。 Windows Media Playerの.
Windows Troubleshooterを使用してトラブルシューティングを実行する

ユーザーによっては、PCでMP4ファイルを再生できない場合は、トラブルシューティングを試みる必要があります。 Windowsには、さまざまな問題を解決できるトラブルシューティングメカニズムが組み込まれています。MP4ファイルを再生できない場合は、トラブルシューティングを行うだけで問題を解決できる場合があります。 これを行うには、次の手順に従います。
- Windows + Iを押して設定アプリケーションを開きます。
- アプリケーション設定が開いたら、[アップデートとセキュリティ]セクションに移動します。
- 左側のペインで、[トラブルシューティング]セクションに進みます。 右側のペインで、[ビデオの再生]を選択して[トラブルシューティングの実行]をクリックします。
専門家のヒント: この修復ツールはリポジトリをスキャンし、これらの方法のいずれも機能しなかった場合、破損したファイルまたは欠落しているファイルを置き換えます。 問題がシステムの破損に起因するほとんどの場合にうまく機能します。 このツールは、パフォーマンスを最大化するためにシステムも最適化します。 それはによってダウンロードすることができます ここをクリック

CCNA、Web開発者、PCトラブルシューター
私はコンピュータ愛好家で、実践的なITプロフェッショナルです。 私はコンピュータープログラミング、ハードウェアのトラブルシューティング、修理の分野で長年の経験があります。 私はWeb開発とデータベースデザインを専門としています。 また、ネットワーク設計およびトラブルシューティングに関するCCNA認定も受けています。

