更新された4月2024:エラーメッセージの表示を停止し、最適化ツールを使用してシステムの速度を低下させます。 今すぐ入手 このリンク
- ダウンロードしてインストール こちらの修理ツール。
- コンピュータをスキャンしてみましょう。
- その後、ツールは あなたのコンピューターを修理する.
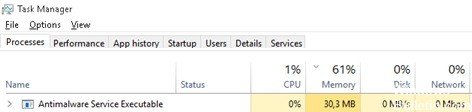
MsMpEng.exeファイルは、Windowsセキュリティ(Windows Defender)の重要なコンポーネントであり、コンピューターをスキャンして脅威を検出し、脅威を阻止し、ウイルス対策の更新プログラムをインストールします。 これは、タスクマネージャーで「Antimalwareserviceexecutable」という名前で見つけることができます。
MsMpEng.exe / Antimalware Service Executableを使用すると、Windows Defenderは、潜在的な脅威についてコンピューターを継続的に監視し、マルウェアやサイバー攻撃に対するリアルタイムの保護を提供できます。
このページでは、MsMpEng.exe / Antimalware Service Executableによって高いCPUまたはメモリの負荷を排除し、コンピュータがスムーズに動作し続けるようにするためのいくつかの方法を提供します。
'msmpeng.exeハイメモリ'の原因 使用 Windows 10では?

- リアルタイム保護: リアルタイムでファイルや接続などを継続的にスキャンするWindowsDefender機能。
- フルスキャン: Windows Defenderは、コンピューターを起動するとき、またはネットワーク接続を確立するときに、スケジュールに従ってすべてのファイルのフルスキャンを実行します。 これにより、システムが頻繁にフリーズし、遅延で応答し、CPU使用率が高いためにアクセスが遅延する可能性があります。
Windowsコンピュータで「msmpeng.exehighram」問題を解決する方法は?
2024 年 XNUMX 月の更新:
ファイルの損失やマルウェアからの保護など、このツールを使用してPCの問題を防ぐことができるようになりました。 さらに、最大のパフォーマンスを得るためにコンピューターを最適化するための優れた方法です。 このプログラムは、Windowsシステムで発生する可能性のある一般的なエラーを簡単に修正します。完璧なソリューションが手元にある場合は、何時間ものトラブルシューティングを行う必要はありません。
- ステップ1: PC Repair&Optimizer Toolをダウンロード (Windows 10、8、7、XP、Vista - マイクロソフトゴールド認定)。
- ステップ2:“スキャンの開始PCの問題の原因である可能性があるWindowsレジストリ問題を見つけるため。
- ステップ3:“全て直すすべての問題を解決します。

リアルタイム保護を無効にする
- Windowsの検索ボックスで、「ウイルスと脅威の保護」を検索します。
- 次に、検索結果で「ウイルスと脅威の保護」をクリックします。
- 次に、[ウイルスと脅威の保護]設定の下にある[設定の管理]をクリックします。
- 次に、リアルタイム保護をオフにします。
- これらの変更を行った後、設定アプリを終了し、コンピューターを再起動します。
MsMpEng.exeのCPU使用率を制限する
- CTrl + Shift + Escキーの組み合わせを押して、Windows10タスクマネージャーを開きます。
- 次に、[詳細]タブに切り替えます。 下にスクロールして、「MsMpEng.exe」を右クリックし、「アフィニティの設定」をクリックします。
- 次に、CPUしきい値を選択します。
- コンピュータを再起動し、再起動後にMsMpEng.exeがCPUパワーを消費しすぎていないかどうかを確認します。
Windows Defenderを無効にする
- Windows + Rキーを押して「実行」プログラムを実行し、コマンド「gpedit.MSC」を入力して、Enterキーを押します。
- [ローカルグループポリシーエディター]ウィンドウで次の場所に移動します。
- [コンピューターの構成]->[管理用テンプレート]->[Windowsコンポーネント]->[WindowsAntivirusDefender]。
- 次に、Windows Defenderアンチウイルスの右側のウィンドウで、[WindowsDefenderアンチウイルスを無効にする]をダブルクリックします。
- 次に、[WindowsDefenderウイルス対策の無効化]ウィンドウの[有効]ボタンをクリックします。
- 次に、[適用]と[OK]をクリックして変更を保存します。
- ローカルグループポリシーエディターを閉じます。 コンピュータを再起動します。
WindowsDefender検索からWindowsDefenderディレクトリを除外します
- キーボードのWindowsキーを押し、「ウイルスと脅威から保護する」と入力し、「ウイルスと脅威から保護する」をクリックします。
- [ウイルスと脅威の保護]設定で、[設定の管理]をクリックします。
- 次に、[例外]の下の[例外の追加または削除]をクリックします。
- 次に、「例外の追加」、「ファイル」の順にクリックします。
- 次に、C:ProgramsWindows Defenderの場所に移動し、MsMpEngアプリケーションファイルを選択します。 これはexeファイルです。
- コンピューターを再起動し、再起動後にMsMpEng.exeがまだ大量のCPUを消費していないかどうかを確認します。
専門家のヒント: この修復ツールはリポジトリをスキャンし、これらの方法のいずれも機能しなかった場合、破損したファイルまたは欠落しているファイルを置き換えます。 問題がシステムの破損に起因するほとんどの場合にうまく機能します。 このツールは、パフォーマンスを最大化するためにシステムも最適化します。 それはによってダウンロードすることができます ここをクリック
よくある質問
Msmpengexeファイルによる高いメモリ使用量を修正するにはどうすればよいですか?
- WindowsDefenderディレクトリをWindowsDefender検索から除外します。
- リアルタイム保護を無効にします。
- MsMpEng.exeプログラムによるCPU使用率を制限します。
- Windows Defenderを無効にします。
- ランダムチェックを無効にします。
- WindowsDefenderを月にXNUMX回実行するようにスケジュールします。
なぜmsmpeng.exeはそれほど多くのCPUを消費するのですか?
msmpeng.exeはバックグラウンドでアクティブに実行されており、コンピュータのすべての部分をスキャンしているため、CPUメモリを大量に消費します。 これにより、msmpeng.exeは当然リソースを大量に消費するプログラムになります。
msmpeng.exeの実行を停止できますか?
msMpEng.exeがCPU使用率の高さなどの問題をコンピュータに引き起こしている場合は、それを無効にするかアンインストールすることができます。 マルウェア対策サービスの実行可能ファイルを無効にすると、コンピューターはマルウェアや、スパイウェアやトロイの木馬などのファイルやデータを攻撃するその他の脅威に対して脆弱なままになることに注意してください。


