更新された4月2024:エラーメッセージの表示を停止し、最適化ツールを使用してシステムの速度を低下させます。 今すぐ入手 このリンク
- ダウンロードしてインストール こちらの修理ツール。
- コンピュータをスキャンしてみましょう。
- その後、ツールは あなたのコンピューターを修理する.
多くのWindows 10ユーザーは、プリンター接続の問題とアクティブになったエラーを報告しています プリンターがオフライン、接続されていて完全に機能している場合でも。
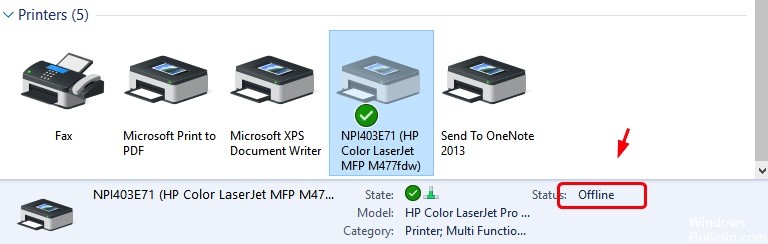
このエラーは通常、ネットワークプリンターについて話すときに発生しますが、プリンターに直接接続しているホームユーザーも不満を言っています。
ほとんどの場合、問題の簡単な説明があるため、他のほとんどの接続問題と同様に、この問題を解決します。
製造元ごとに、発生した問題についてユーザーに通知できる独自の診断ソフトウェアがあることに注意してください(HP Print and Scan Doctorを考えてください)。
プリンタの製造元からこの機能が提供されている場合は、最大限に活用することをお勧めします。 ほとんどの場合、問題の解決策を見つけるための正しい方向を示します。
プリンターは、PCと通信できない場合、オフラインのように見える場合があります。
プリンタをオンラインに戻すために必要なことは次のとおりです
- プリンターの電源がオンになっていて、PCと同じWi-Fiネットワークに接続されていることを確認してください。 プリンタの組み込みメニューには、接続されているネットワークが示されている必要があります。詳細については、プリンタのマニュアルを参照してください。
- プリンタがオフラインモードになっていないことを確認してくださいプリンタを使用してください。 [スタート]> [設定]> [デバイス]> [プリンターとスキャナー]を選択します。 次に、[プリンタ]> [キューを開く]を選択します。 [プリンタ]で、[プリンタをオフラインで使用する]が選択されていないことを確認します。
2024 年 XNUMX 月の更新:
ファイルの損失やマルウェアからの保護など、このツールを使用してPCの問題を防ぐことができるようになりました。 さらに、最大のパフォーマンスを得るためにコンピューターを最適化するための優れた方法です。 このプログラムは、Windowsシステムで発生する可能性のある一般的なエラーを簡単に修正します。完璧なソリューションが手元にある場合は、何時間ものトラブルシューティングを行う必要はありません。
- ステップ1: PC Repair&Optimizer Toolをダウンロード (Windows 10、8、7、XP、Vista - マイクロソフトゴールド認定)。
- ステップ2:“スキャンの開始PCの問題の原因である可能性があるWindowsレジストリ問題を見つけるため。
- ステップ3:“全て直すすべての問題を解決します。
プリンター接続を確認する

オフラインプリンターステータスは、USBケーブルまたはネットワーク接続(ワイヤレスおよび有線)のどちらであっても、コンピューターとプリンター間の通信に問題があることをプリンターが通知する方法です。 したがって、最初に確認することのXNUMXつは、プリンターとPC間の接続です。
1)プリンターをオフにしてから再度オンにして、再起動します。 完全に動作するまで少し待ちます。
2)プリンターの接続を確認します。
2.1)プリンターがUSBケーブルで接続されている場合:プリンターのケーブルが正しく接続されていることを確認します。 次に、ケーブルが使用可能なUSBポートを介してコンピューターに接続されていることを確認します。
2.2)プリンタが有線ネットワーク経由で接続されている場合:プリンタケーブルがイーサネットポートに接続されていることを確認してください。 次に、プリンタとルーターの接続が正しく機能していることを確認します。 プリンタのネットワーク信号が点滅していることを確認してください。
注:接続されたケーブルが緩んでいる、古すぎる、または破損している場合、プリンターがオフラインになることがあります。 交換が必要になる場合があります。
2.3)プリンタがワイヤレスネットワーク経由で接続されている場合:プリンタをチェックして、PCのネットワークに接続されていることを確認します。 プリンタで点灯しているワイヤレスアイコンは、通常、接続されていることを示します。
トラブルシューティングを実行する

Windows印刷サブシステムで問題が発生した場合は、トラブルシューティングを実行すると役立つ場合があります。 手順2の手順に従ってトラブルシューティングを実行し、[プリンタデバイスの管理]画面にアクセスできます。 そこに「RunTroubleshooter」リンクがあります。 クリックすると、スプーラのサービスやネットワーク設定などが確認できます。
通常、トラブルシューティングは、問題がWindows関連である場合に機能します。
専門家のヒント: この修復ツールはリポジトリをスキャンし、これらの方法のいずれも機能しなかった場合、破損したファイルまたは欠落しているファイルを置き換えます。 問題がシステムの破損に起因するほとんどの場合にうまく機能します。 このツールは、パフォーマンスを最大化するためにシステムも最適化します。 それはによってダウンロードすることができます ここをクリック

CCNA、Web開発者、PCトラブルシューター
私はコンピュータ愛好家で、実践的なITプロフェッショナルです。 私はコンピュータープログラミング、ハードウェアのトラブルシューティング、修理の分野で長年の経験があります。 私はWeb開発とデータベースデザインを専門としています。 また、ネットワーク設計およびトラブルシューティングに関するCCNA認定も受けています。

