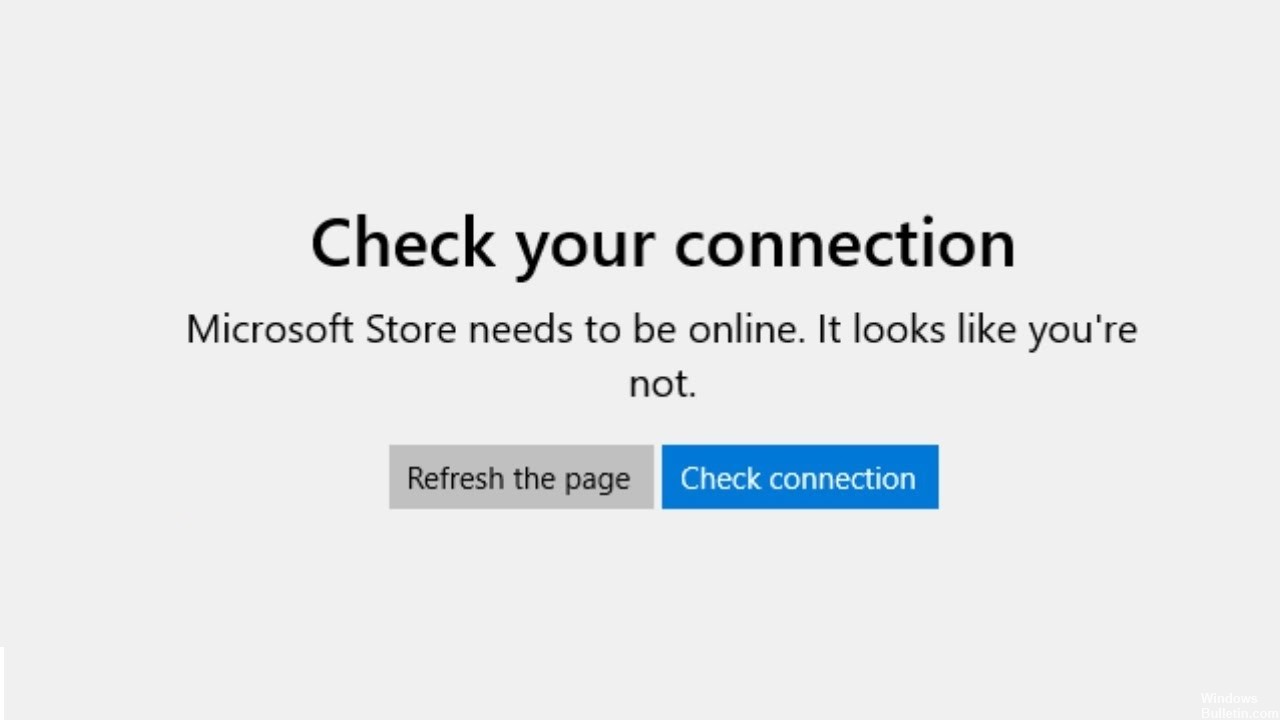更新された4月2024:エラーメッセージの表示を停止し、最適化ツールを使用してシステムの速度を低下させます。 今すぐ入手 このリンク
- ダウンロードしてインストール こちらの修理ツール。
- コンピュータをスキャンしてみましょう。
- その後、ツールは あなたのコンピューターを修理する.
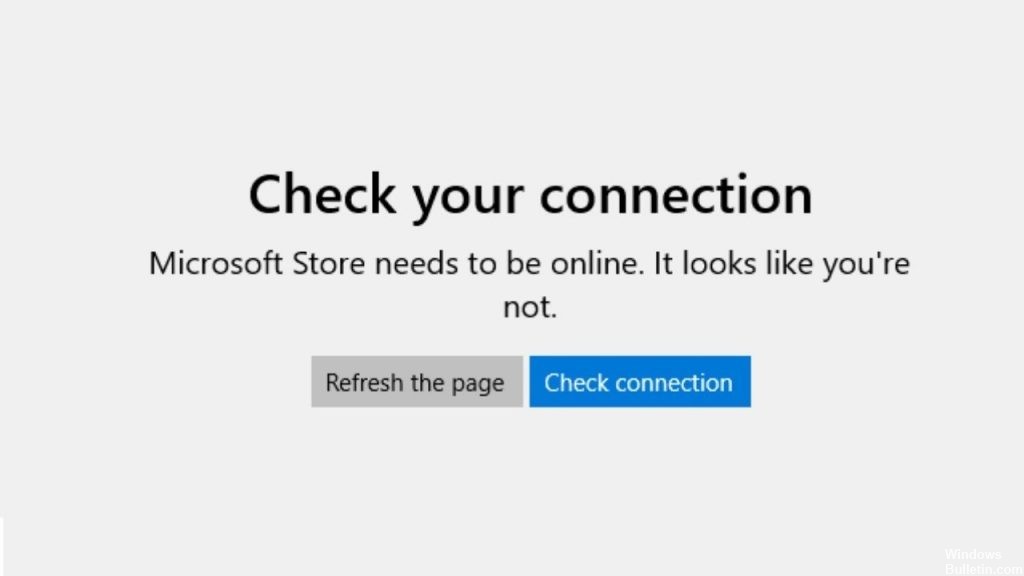
Microsoft Storeのエラーコード0x80072F30は、ストアが正しく起動しないか、インターネットに接続できない場合に発生します。 このエラーは、Windows Updateサービスの停止、Windowsストアキャッシュの破損、またはインターネット接続の品質が原因である可能性があります。 エラーメッセージは次のように表示されます。
接続を確認してください。MicrosoftStoreがオンラインになっているはずですが、接続されていないようです。
Microsoft Storeの「接続の確認」エラーメッセージの原因は何ですか?

外部エラー: 他のアプリケーションまたはPC設定により、MicrosoftStoreがネットワークを検出できない場合があります。 コンピュータのファイアウォールまたはローカルネットワークの設定によっても、アプリケーションの接続固有の機能が機能しなくなる場合があります。
アプリケーションエラー: Microsoftは定期的にアプリケーションの更新をリリースしていますが、コードには常にXNUMXつまたはXNUMXつのバグがあります。 この場合、アプリケーションのネットワーク機能に問題があります。
プロキシ設定: これらの設定により、アプリケーションがWindows Update Webサイトに接続できなくなり、アプリケーションが失敗する可能性があります。
ルーター設定: ルーターのMTU(Maximum Transmission Unit)設定が高すぎるか低すぎるため、上記のエラーが発生する可能性もあります。
Microsoft Storeの「接続を確認してください」というエラーメッセージを修復するにはどうすればよいですか?
2024 年 XNUMX 月の更新:
ファイルの損失やマルウェアからの保護など、このツールを使用してPCの問題を防ぐことができるようになりました。 さらに、最大のパフォーマンスを得るためにコンピューターを最適化するための優れた方法です。 このプログラムは、Windowsシステムで発生する可能性のある一般的なエラーを簡単に修正します。完璧なソリューションが手元にある場合は、何時間ものトラブルシューティングを行う必要はありません。
- ステップ1: PC Repair&Optimizer Toolをダウンロード (Windows 10、8、7、XP、Vista - マイクロソフトゴールド認定)。
- ステップ2:“スキャンの開始PCの問題の原因である可能性があるWindowsレジストリ問題を見つけるため。
- ステップ3:“全て直すすべての問題を解決します。
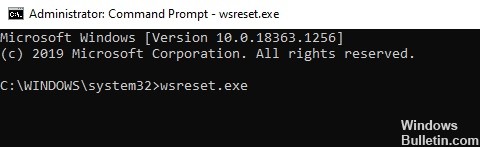
Microsoftストアのキャッシュをリセットする
Microsoft Storeからアプリを参照またはダウンロードすると、アプリはさまざまなコンテンツを一時メモリに保存します。 これらのいわゆる「キャッシュファイル」はキャッシュファイルと呼ばれ、アプリがデータをより高速に取得するのに役立ちます。
残念ながら、キャッシュファイルが破損し、アプリケーションでさまざまなエラーが発生する可能性があります。 これらのエラーを修正する簡単な解決策は、キャッシュをクリアすることです。
- 検索ボックスに「コマンドプロンプト」と入力し、[管理者として実行]をクリックして、管理者権限でコマンドプロンプトを実行します。
- 拡張コマンドプロンプトで、以下のコマンドを入力し、Enterキーを押して実行します。
wsreset.exe - プロセスが完了したら、コンピューターを再起動して、エラーが修正されたかどうかを確認します。
うまくいけば、Microsoft Storeのキャッシュをクリアすると、エラーが修正されます。 また、PCの全体的なパフォーマンスも向上します。 したがって、時々キャッシュをクリアすることをお勧めします。
ネットワーク設定をリセットする
ネットワークリセットモードは、インターネット関連の問題を修正するためのもうXNUMXつの効果的なモードです。 ネットワークをリセットすると、ネットワークに関連するすべての機能が元の値(初期状態)に戻ります。
PCで接続エラーが発生した場合は、ネットワーク設定をリセットして、エラーが解消されるかどうかを確認することをお勧めします。
- [設定]に移動し、[ネットワークとインターネット]を選択します。
- [ネットワークのリセット]ボタンをクリックします。
- プロセスが完了するのを待ちます。 次に、コンピューターを再起動します。
PCのネットワーク設定をリセットすると、関連するエラーが修正されます。 これで、MicrosoftStoreを問題なく使用できるようになります。
プロキシ設定の無効化
PCでプロキシ設定が有効になっている場合、プロキシ設定はWindowsとインターネット接続の間のWebフィルターとして機能します。 これにより、Windowsアプリケーションがインターネットにすぐに接続する機能が制限され、エラーが発生します。
- 検索バーに「設定」と入力し、「開く」をクリックしてアプリケーションを起動します。
- 使用可能なオプションのリストで、[ネットワークとインターネット]を選択し、[プロキシ]をクリックします。
- [手動プロキシ設定]で、[プロキシサーバーを使用する]チェックボックスをオフにします。
- 次に、コンピュータを再起動して、エラーが修正されたかどうかを確認します。
これによりエラーが修正され、プロキシが認証プロセスに干渉するのを防ぎます。
MicrosoftStoreアプリのトラブルシューティングを起動する
Microsoft Storeを使用しているときに、ユーザーがバグに遭遇するのはよくあることです。 幸い、Windowsには、アプリをスキャンしてエラーを検出し、それらを自動的に修正しようとするトラブルシューティング機能があります。
- Windows + Iを押して、設定アプリを開きます。
- [更新とセキュリティ]に移動し、左側のペインで[トラブルシューティング]をクリックします。
- 次に、下にスクロールしてWindows StoreAppsオプションを見つけます。
- Windows Store Appsオプションを選択し、をクリックします トラブルシューティングツールを実行する プロセスを開始します。
- ここで、トラブルシューティングツールが分析を完了するのを待ちます。 トラブルシューティングでエラーが見つかった場合は、解決策をお勧めします。 その場合は、画面の指示に従ってエラーを修正してください。
- 次に、コンピュータを再起動して、エラーが修正されていることを確認します。
これで、MicrosoftStoreアプリを問題なく実行できるようになります。
専門家のヒント: この修復ツールはリポジトリをスキャンし、これらの方法のいずれも機能しなかった場合、破損したファイルまたは欠落しているファイルを置き換えます。 問題がシステムの破損に起因するほとんどの場合にうまく機能します。 このツールは、パフォーマンスを最大化するためにシステムも最適化します。 それはによってダウンロードすることができます ここをクリック
よくある質問
Microsoft Storeの「接続チェック」エラーを修正するにはどうすればよいですか?
- Windowsのスタートアイコンを選択します。
- 設定アイコンをクリックします。
- 次に、[更新とセキュリティ]オプションをクリックします。
- [トラブルシューティング]タブをクリックします。
- [Windowsストアアプリ]オプションを選択します。
- トラブルシューティング担当者は、エラーの原因を見つけて、トラブルシューティングの手順を表示します。
Microsoft Storeの接続の問題を修正するにはどうすればよいですか?
- ログインの問題を確認し、Microsoftアカウントにログインしていることを確認してください。
- Windowsに最新の更新プログラムがインストールされていることを確認します。[スタート]、[設定]-> [更新とセキュリティ]-> [Windows Update]-> [更新プログラムの確認]の順に選択します。
エラーコード0x80072F30はどういう意味ですか?
Microsoft Storeのエラーコード0x80072F30は、ストアを正常に起動できない場合、またはインターネットに接続できない場合に発生します。 このエラーは、Windows Updateサービスの障害、Windowsストアキャッシュの破損、またはインターネット接続の品質が原因である可能性があります。
Microsoft Storeがインターネット接続がないと報告するのはなぜですか?
Microsoft Storeの更新:[スタート]-> [MicrosoftStore]を選択します。 [もっと見る]-> [ダウンロードと更新]-> [更新を取得]を選択します。 Microsoft Storeの更新プログラムが利用可能な場合は、自動的にインストールされます。 アプリを復元してリセットします。[スタート]-> [設定]-> [アプリ]-> [アプリと機能]を選択します。