更新された4月2024:エラーメッセージの表示を停止し、最適化ツールを使用してシステムの速度を低下させます。 今すぐ入手 このリンク
- ダウンロードしてインストール こちらの修理ツール。
- コンピュータをスキャンしてみましょう。
- その後、ツールは あなたのコンピューターを修理する.
最近の人気を考えると、マイクロソフトチームは教育およびビジネス目的で広く使用されています。 現在、多くの人が日常業務でアプリケーションに依存していますが、アプリケーションが適切に機能しない場合は非常に煩わしい場合があります。 問題のXNUMXつ報告によると、Microsoft Teamsが直面した、これは失敗です。 実際、エラーメッセージが表示されずにしばらくすると、アプリケーションが突然飛び出し、再起動します。 これは、アプリケーションを操作したり、オンラインコースを受講したりするときに問題になる可能性があります。
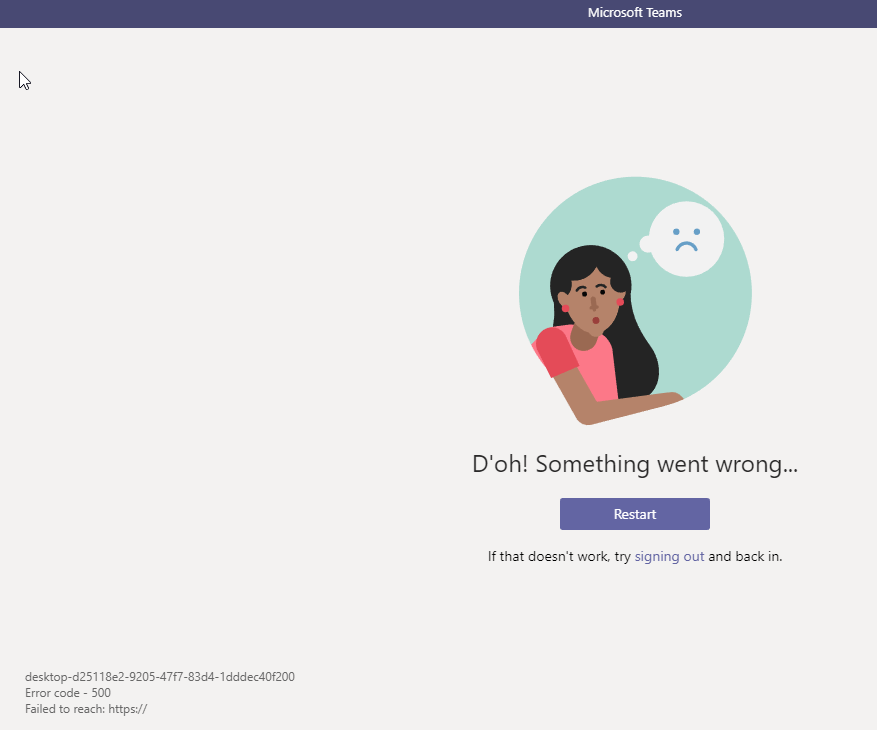
これは、いくつかのよく知られた理由が原因である可能性があります。これについては、以下で詳しく説明します。 これは多くの場合、AppDataディレクトリに保存されているアプリケーションによって作成されたキャッシュが原因である可能性があります。 アプリケーションはキャッシュを使用してユーザー設定やその他のユーザー設定を保存し、全体的なユーザーエクスペリエンスを向上させます。 キャッシュは自動的に作成されるため、安全に削除できます。 ただし、問題が発生する理由は他にもいくつかあります。
MicrosoftTeamsサービスのステータスを確認する

MicrosoftTeamsアプリケーションがクラッシュする可能性があります または、Microsoftサービスがメンテナンスのために実行されていないときに開くことを拒否します。 Office365アカウントの管理領域でサービスのステータスを確認できます。
- Office365管理センターを起動します。
- サービスステータスに移動します。 ここでは、サービスのステータスと、問題を解決するために実行されたアクションを確認できます。
- サービスのステータスを確認するには、管理アクセスが必要になる場合があることに注意してください。 権限がない場合は、管理者に連絡してください。
- TwitterでMicrosoftOffice 365のステータス記述子をたどると、完全なサービスステータスを取得できます。
- メンテナンスの問題は数時間または数日以内に自動的に解決され、それについてできることはほとんどありません。
2024 年 XNUMX 月の更新:
ファイルの損失やマルウェアからの保護など、このツールを使用してPCの問題を防ぐことができるようになりました。 さらに、最大のパフォーマンスを得るためにコンピューターを最適化するための優れた方法です。 このプログラムは、Windowsシステムで発生する可能性のある一般的なエラーを簡単に修正します。完璧なソリューションが手元にある場合は、何時間ものトラブルシューティングを行う必要はありません。
- ステップ1: PC Repair&Optimizer Toolをダウンロード (Windows 10、8、7、XP、Vista - マイクロソフトゴールド認定)。
- ステップ2:“スキャンの開始PCの問題の原因である可能性があるWindowsレジストリ問題を見つけるため。
- ステップ3:“全て直すすべての問題を解決します。
Office365を更新する

この問題を解決するもう365つの方法は、Office 365のインストールを更新することです。これは、古いバージョンのOffice 365を使用している場合に非常に役立ちます。障害の問題は既知であり、解決されていることがわかりました。 リリースされたアップデートのXNUMXつ。 古いインストールが原因で問題が発生している場合は、OfficeXNUMXをインストールすることが問題を解決するための最良の方法です。 Officeは簡単に更新できます。 これを行うには、以下の手順に従ってください。
- Office 365を更新するには、最初にWord文書などのOfficeアプリケーションを実行する必要があります。
- 次に、Word文書に新しい文書を作成します。
- その場合は、左上の「ファイル」メニューに移動してください。
- そこから、[アカウント]または[Officeアカウント]タブに移動します。
- 次に、[製品情報]セクションで、[更新オプション]ドロップダウンメニューをクリックし、[今すぐ更新]を選択します。
- 利用可能なアップデートがある場合は、ダウンロードしてインストールします。
MicrosoftTeamsのキャッシュファイルをクリアする

キャッシュファイルは、多くの場合、プログラムが持つことができる最も過小評価されている資産のXNUMXつです。 これらのファイルには、すべての設定と設定が保存され、停止した同じプログラムにアクセスするたびに行われます。
したがって、プログラムを閉じたり、コンピュータをシャットダウンしたりしても、プログラムを閉じるときに同じ設定と設定を保存できます。 ただし、これらのファイルが破損しているか、破損したデータが含まれていると、問題が発生する可能性があります。
この問題を解決するには、問題のあるキャッシュファイルをクリアする必要があります。 個人設定の構成は失われ、設定を再構成する必要があります。 しかし、心配しないでください、あなたはあなたの個人情報を失うことはありません。
MicrosoftTeamsのキャッシュファイルをクリーンアップする方法は次のとおりです。
- Windows + Rキーの組み合わせを押して、[実行]ダイアログボックスを開きます。
- 次に、「%appdata%」と入力します。 ファイルのリストにリダイレクトする必要があります。
- ここでMicrosoftを見つけて、フォルダーを開きます。
- そこに到達したら、Teamsフォルダーを削除します。
MicrosoftTeamsのキャッシュファイルが削除されました。 Microsoft Teamsを開き、数分チェックして、問題が解決したことを確認します。
マイクロソフトがお手伝いします
これは、MicrosoftTeamsで最も一般的な問題のいくつかの要約にすぎませんでした。 他に問題がある場合は、マイクロソフトが喜んでお手伝いします。 Microsoftに連絡する前に、IT管理者に連絡することをお勧めします。 ただし、Microsoftに直接連絡することもできます。 彼らのウェブサイトにアクセスして、MicrosoftTeamsを選択するだけです。 このページには、問題やその他のヒントやコツの完全なリストがあります。 また、ガイドやマニュアルなどのコレクションがあるので、チームのカバレッジを確認することをお勧めします。
専門家のヒント: この修復ツールはリポジトリをスキャンし、これらの方法のいずれも機能しなかった場合、破損したファイルまたは欠落しているファイルを置き換えます。 問題がシステムの破損に起因するほとんどの場合にうまく機能します。 このツールは、パフォーマンスを最大化するためにシステムも最適化します。 それはによってダウンロードすることができます ここをクリック

CCNA、Web開発者、PCトラブルシューター
私はコンピュータ愛好家で、実践的なITプロフェッショナルです。 私はコンピュータープログラミング、ハードウェアのトラブルシューティング、修理の分野で長年の経験があります。 私はWeb開発とデータベースデザインを専門としています。 また、ネットワーク設計およびトラブルシューティングに関するCCNA認定も受けています。

