更新された4月2024:エラーメッセージの表示を停止し、最適化ツールを使用してシステムの速度を低下させます。 今すぐ入手 このリンク
- ダウンロードしてインストール こちらの修理ツール。
- コンピュータをスキャンしてみましょう。
- その後、ツールは あなたのコンピューターを修理する.
Windowsを使用していて、 USBマウスの切断と再接続 何度も、このガイドはあなたのガイドです。
トラックスケートの品質はさまざまです。 優れているものとそうでないものがあります。 ジェスチャーを行うことができる正確なタッチパッドを用意するだけではありません。 設備の問題でもあります。 一部のラップトップは、トラックパッドの美学を好み、ユーザーに使用できないものを提供することになります。 たとえば、一部のLenovoノートブックには、トラックパッド用の明るい鋼板が付属しています。 他のラップトップは、はるかに使いやすいものがあります。 ただし、一部のユーザーにとっては、マウスの方が優れています。 マウスをラップトップに接続する場合は、ワイヤレスUSBマウスをお勧めします。 これはほとんどの場合うまく機能しますが、時々発生します。 USBマウスが不注意であるか、応答しなくなった場合は、接続を切断しているはずなのに接続を切断していることが原因です。 これは、Windows10でワイヤレスUSBマウスの切断と遅延を修正する方法です。

USBマウスをしばらく使用しないと、Windowsはそれをオフにします。 再度使用するには、ダブルクリックするだけで、Windowsが再度アクティブ化します。 これは、ワイヤレスUSBマウスの切断を引き起こす可能性がある単純な省電力機能です。
USBルートハブのプロパティの確認
ロックまたはマウスの障害に気付いた場合、コンピューターが自動的にUSBルートハブをオフにしている可能性があります。 これはラップトップの省電力機能です。 この機能/問題を削除するには、次の手順に従います。
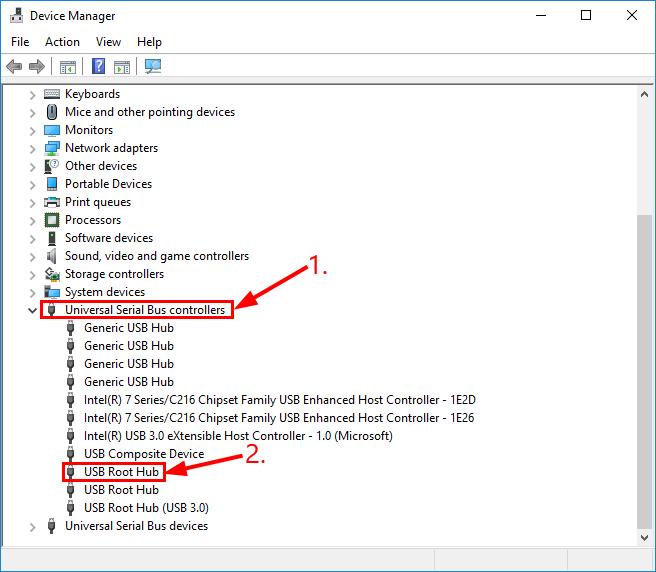
- [コントロールパネル]> [システム]> [システム]タブ> [ハードウェア]に移動し、[デバイスマネージャー]ボタンをクリックします。
- [デバイスマネージャー]ウィンドウで、Universal Serial Bus Controllerという名前の要素を見つけます。 それを開き、USB Root Hubという名前の最初のアイテムをダブルクリックします。
- [USBルートハブのプロパティ]ダイアログボックスで、[電源管理]タブをクリックします。
- 「省電力のため、本機の電源を切ることを許可する」はデフォルトで有効になっています。 このチェックボックスをオフにして、[OK]をクリックします。
ハードウェアの問題を確認する
2024 年 XNUMX 月の更新:
ファイルの損失やマルウェアからの保護など、このツールを使用してPCの問題を防ぐことができるようになりました。 さらに、最大のパフォーマンスを得るためにコンピューターを最適化するための優れた方法です。 このプログラムは、Windowsシステムで発生する可能性のある一般的なエラーを簡単に修正します。完璧なソリューションが手元にある場合は、何時間ものトラブルシューティングを行う必要はありません。
- ステップ1: PC Repair&Optimizer Toolをダウンロード (Windows 10、8、7、XP、Vista - マイクロソフトゴールド認定)。
- ステップ2:“スキャンの開始PCの問題の原因である可能性があるWindowsレジストリ問題を見つけるため。
- ステップ3:“全て直すすべての問題を解決します。
- 別のポートを変更します。 マウスを欠陥のあるUSBポートに接続したために、このマウスの切断の問題が発生する場合があります。 接続を解除して別のポートに接続し、問題が解決するかどうかを確認できます。
- 別の(そして機能的な)マウスを試してください。 マウスの切断の問題が解決したかどうかを確認します。 もしそうなら、それは素晴らしいです! しかし、それがそのように続く場合は、以下の修正2を続けてください。
ハードウェアのトラブルシューティングを実行します。
a)キーボードの「Windows + W」キーを押します。

b)検索ボックスにコンビニエンスストアを入力し、Enterを押します。
c)[ハードウェアとサウンド]をクリックして、ハードウェアとデバイスのトラブルシューティングを行います。
電源オプションを介したUSBセレクティブサスペンションの無効化
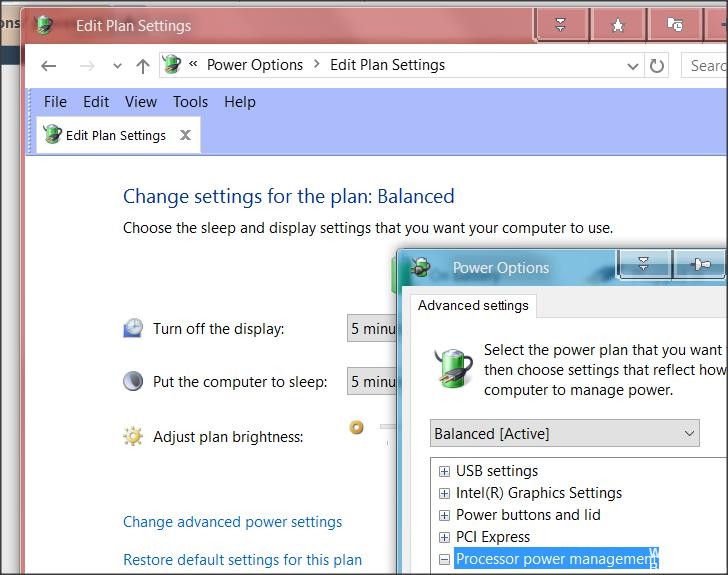
USBサスペンションを無効にするよりエレガントな方法は、電源オプションメニューから無効にすることです。 偶発的な切断も経験した数人のユーザーは、これにより問題を解決できると報告しました。 そのため、方法2を実行できなかった場合、またはUSBサスペンションを適切に無効にすることが確実でない場合は、この手順を使用してよりターゲットを絞ったアプローチを行うことができます。
以下は、[電源オプション]メニューからUSBのセレクティブサスペンドを無効にするためのクイックガイドです。
- Windows + Rを押して、[ファイル名を指定して実行]ダイアログボックスを開きます。 次に、テキストボックスに「powercfg.cpl」と入力し、Enterキーを押して[電源オプション]メニューを開きます。
- [電源オプション]ウィンドウを開いている場合は、現在アクティブな電源プランに関連付けられている[プラン設定の変更]ボタンをクリックします。
注:計画を絶えず変更している場合は、計画ごとに次の手順を繰り返します。 - プラン設定の編集で、[電力の詳細設定の編集]をクリックします。
- 電源オプションに到達したら、設定のリストを下にスクロールして、[USB設定]メニューを展開します。
- 次に、[USBの選択的設定]メニューを展開し、[バッテリー]および[接続済み]ドロップダウンメニューを[オフ]に設定します。
- [適用]をクリックして変更を保存し、コンピューターを再起動します。
- 次のブートシーケンスが完了したら、ランダムな切断がまだ表示されるかどうかを確認します。
専門家のヒント: この修復ツールはリポジトリをスキャンし、これらの方法のいずれも機能しなかった場合、破損したファイルまたは欠落しているファイルを置き換えます。 問題がシステムの破損に起因するほとんどの場合にうまく機能します。 このツールは、パフォーマンスを最大化するためにシステムも最適化します。 それはによってダウンロードすることができます ここをクリック

CCNA、Web開発者、PCトラブルシューター
私はコンピュータ愛好家で、実践的なITプロフェッショナルです。 私はコンピュータープログラミング、ハードウェアのトラブルシューティング、修理の分野で長年の経験があります。 私はWeb開発とデータベースデザインを専門としています。 また、ネットワーク設計およびトラブルシューティングに関するCCNA認定も受けています。

