更新された4月2024:エラーメッセージの表示を停止し、最適化ツールを使用してシステムの速度を低下させます。 今すぐ入手 このリンク
- ダウンロードしてインストール こちらの修理ツール。
- コンピュータをスキャンしてみましょう。
- その後、ツールは あなたのコンピューターを修理する.
中央のボタンはマウスにとって便利な追加機能であり、しばらくの間存在していました。 マウスの中央ボタンはマウスポインターでスクロールするために使用されます。同じボタンを単純にクリックするだけで、新しいタブを開くなどの機能を調整できます。 通常、問題はマウス自体よりもシステムに関連しています。
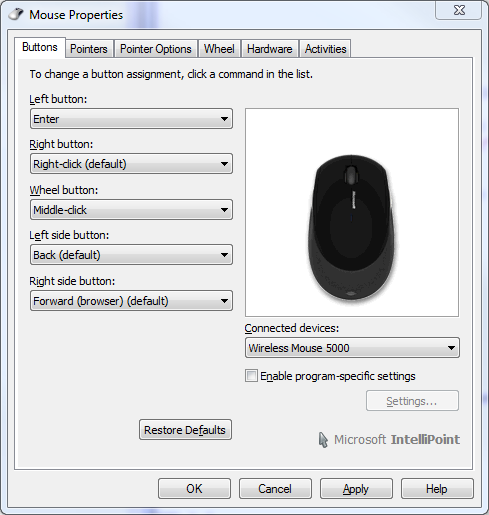
マウスの中ボタンを修正– Windows10での実行の問題
ここであなたが試すことができるいくつかの提案があります:
- ハードウェアと周辺機器のトラブルシューティング
- マウスドライバーの更新
- OEM固有のマウスドライバーのインストール
- レジストリエントリを変更します。
ハードウェアの問題のトラブルシューティング
ハードウェア マウスの問題 中央のマウスが機能しなくなる可能性があるため、マウスを確認して問題が解決したかどうかを確認できます。
問題を特定するには、現在のコンピューターからマウスを取り外し、別のコンピューターに接続します。 次に、マウスの中央ボタンがこのコンピューターで機能するかどうかを確認します。
マウスが別のコンピューターで動作する場合、コンピューターとマウスの間の接続の問題、またはマウスの動作を停止させるソフトウェアの問題である可能性があります。 次の解決策を確認して修復してください。
2024 年 XNUMX 月の更新:
ファイルの損失やマルウェアからの保護など、このツールを使用してPCの問題を防ぐことができるようになりました。 さらに、最大のパフォーマンスを得るためにコンピューターを最適化するための優れた方法です。 このプログラムは、Windowsシステムで発生する可能性のある一般的なエラーを簡単に修正します。完璧なソリューションが手元にある場合は、何時間ものトラブルシューティングを行う必要はありません。
- ステップ1: PC Repair&Optimizer Toolをダウンロード (Windows 10、8、7、XP、Vista - マイクロソフトゴールド認定)。
- ステップ2:“スキャンの開始PCの問題の原因である可能性があるWindowsレジストリ問題を見つけるため。
- ステップ3:“全て直すすべての問題を解決します。
マウスの中ボタンがまだ別のコンピューターで機能しない場合は、マウス自体のハードウェアの問題である可能性があります。 マウスを開いて、マウスコンポーネントで確認することができます(コンピューターに精通している場合にのみこれを行うことをお勧めします)。 マウスの構造はマウスごとに、またメーカーごとに異なるため、ここでは説明しません。 保証期間内であれば、Return Material Authorization(RMA)を変更して交換品を入手できます。
レジストリを変更する
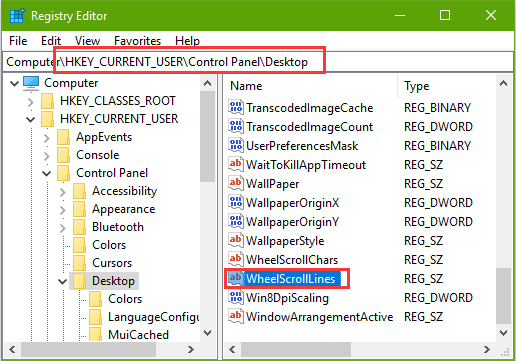
方法1が中央のスクロールホイール/マウスボタンの誤動作の修正に役立たない場合は、この解決策を試してマウスを軌道に戻すことができます。 もちろん、しばらくの間、マウスエラーに耐えるか、タッチパッドを使用してそれを行う必要があります。
1 Windows Win + Rショートカットを使用して、実行を開きます。
2。 「regedit」と入力してEnterキーを押します。
3。 レジストリエディターのアドレスバーに次のパスを挿入し、Enterキーを押します。
HKEY_CURRENT_USER \ Control Panel \ Desktop
4。 右側のペインでWheelScrollLinesを探し、ダブルクリックします。
5。 値データを3に変更し、[OK]ボタンをクリックします。
マウスソフトウェアの更新とサードパーティソフトウェアの確認

前述のように、付属のマウスソフトウェアは、マウスで実行する機能を制御し、オペレーティングシステムとの対話を行います。 Windowsの更新後、中央のボタンが機能しなくなる場合がいくつかあります。 実際、アプリケーションはオペレーティングシステムと互換性がない場合があります。
各主要なオペレーティングシステムの更新後、製造元は独自のソフトウェア更新プログラムを導入して、変更に対処し、製品をオペレーティングシステムに適合させます。 マウスの公式Webサイトにアクセスして、最新のソフトウェアがインストールされていることを確認してください。
マウスソフトウェアの更新に加えて、コンピューターにインストールされているサードパーティソフトウェアが標準のマウスソフトウェアと競合しないことも確認する必要があります。 このソフトウェアには、KatMouseなどのマウスユーティリティが含まれています。 これらのユーティリティが干渉しないことを確認してください。 その場合、それらをアンインストールできます(Windows + Rおよびappwiz.cpl)。
https://community.logitech.com/s/feed/0D53100006TM702CAD
専門家のヒント: この修復ツールはリポジトリをスキャンし、これらの方法のいずれも機能しなかった場合、破損したファイルまたは欠落しているファイルを置き換えます。 問題がシステムの破損に起因するほとんどの場合にうまく機能します。 このツールは、パフォーマンスを最大化するためにシステムも最適化します。 それはによってダウンロードすることができます ここをクリック

CCNA、Web開発者、PCトラブルシューター
私はコンピュータ愛好家で、実践的なITプロフェッショナルです。 私はコンピュータープログラミング、ハードウェアのトラブルシューティング、修理の分野で長年の経験があります。 私はWeb開発とデータベースデザインを専門としています。 また、ネットワーク設計およびトラブルシューティングに関するCCNA認定も受けています。

