更新された4月2024:エラーメッセージの表示を停止し、最適化ツールを使用してシステムの速度を低下させます。 今すぐ入手 このリンク
- ダウンロードしてインストール こちらの修理ツール。
- コンピュータをスキャンしてみましょう。
- その後、ツールは あなたのコンピューターを修理する.
Antimalware Serviceの実行可能プロセスは、Windows10に含まれているWindowsDefender Serviceで重要な役割を果たします(名前の類似性にもかかわらず、Emsisoft Anti-Malwareとは関係ありません!)ただし、それよりもはるかに多くを消費することも知られています。 CPU処理能力の公平なシェアであり、それ自体で、コンピューターの速度を目まぐるしく低下させる可能性さえあります。
Windows Defenderを使用していて、非常に長い間CPU使用率が高い場合は、問題を簡単に解決できることを知っていただければ幸いです。
マルウェア対策サービスの実行可能ファイルとは
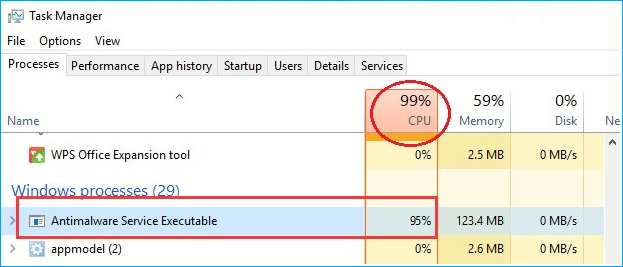
Windows 10には、WindowsDefenderと呼ばれるウイルス対策機能が組み込まれています。 マルウェア対策サービスの実行可能ファイルは、WindowsDefenderのバックグラウンドプロセスです。 このプログラムは、MsMpEng.exeとも呼ばれ、Windowsオペレーティングシステムの一部です。 タスクマネージャの[詳細]タブにあります。
マルウェア対策サービスの実行可能ファイル fileは、マルウェアにアクセスするたびにファイルをスキャンし、バックグラウンドシステムスキャンを実行してマルウェアをチェックし、ウイルス対策定義の更新をインストールし、WindowsDefenderなどのセキュリティアプリケーションが実行する必要のあるすべてのことを実行します。 スキャンは、コンピュータのプロセッサに大きく依存します。 これが、マルウェア対策サービスの実行可能ファイルが高いプロセッサ、巨大なハードディスク、メモリ、RAM、さらにはネットワーク帯域幅を備えていることがわかる理由です。これは、特にWindows 10のアップデートを受信した後、コンピュータリソースに負担をかける可能性があります。
フルスキャンの実行

Antimalware Service Executableによって引き起こされるCPU使用率が高いのは、かなり前に実行されているはずのスキャンが原因である可能性があります。 多くの場合、最も簡単な解決策はフルスキャンを実行することです。 現在の状態でサービスを停止し、新しいスキャンを開始する必要があります。 スキャンが完了するまでシステムを使用しないことをお勧めします。これにより、スキャンをより迅速に実行できます。
- WindowsDefenderを開きます。
- ウイルスと脅威の保護に移動します。
- [ウイルスと脅威からの保護の設定]で、[設定の管理]をクリックします。
- すべてのスイッチをオフにします。
- システムを再起動します。
- デスクトップに戻ったら、すべてのウイルス対策および脅威保護の設定を再度アクティブにします。
- メインの[ウイルスと脅威の保護]タブに戻ります。
- 「スキャンオプション」をクリックします。
- 「フルスキャン」を選択し、「今すぐスキャン」ボタンをクリックします。
- スキャンを終了します。
WindowsDefenderのスケジュール設定の変更
2024 年 XNUMX 月の更新:
ファイルの損失やマルウェアからの保護など、このツールを使用してPCの問題を防ぐことができるようになりました。 さらに、最大のパフォーマンスを得るためにコンピューターを最適化するための優れた方法です。 このプログラムは、Windowsシステムで発生する可能性のある一般的なエラーを簡単に修正します。完璧なソリューションが手元にある場合は、何時間ものトラブルシューティングを行う必要はありません。
- ステップ1: PC Repair&Optimizer Toolをダウンロード (Windows 10、8、7、XP、Vista - マイクロソフトゴールド認定)。
- ステップ2:“スキャンの開始PCの問題の原因である可能性があるWindowsレジストリ問題を見つけるため。
- ステップ3:“全て直すすべての問題を解決します。
- 左側の[スタート]メニューをクリックして、[管理ツール]と入力します。 それをクリックして開きます。
- [管理ツールエクスプローラー]ウィンドウで、[タスクスケジューラ]を選択します。 タスクスケジューラをダブルクリックして開きます。
- タスクスケジューラの左側のペインで、次のパスを見つけます。
- ライブラリ/ Microsoft / Windows / Windows Defender
- Windows Defenderフォルダーにいる場合は、「Windows Defenderスケジュールスキャン」という名前を探し、XNUMX回クリックして強調表示してから、「プロパティ」を選択します。
- [全般]タブで、[最高の権限で実行する]オプションのチェックを外します。
- [プロパティ]ウィンドウで、[条件]タブをクリックし、[非アクティブ]、[電源]、および[ネットワーク]オプションのチェックを外して、[OK]をクリックします。 心配しないでください。次の手順で正しくプログラムします。
- これが完了したら、再プログラムします。 右側のパネルでプロパティをもう一度クリックします。今回は[トリガー]タブを選択し、[新規]をクリックします。 ここで、好みに応じて[毎週]または[毎月]オプションを選択し、次に日を選択して[OK]をクリックし、チェックされていることを確認します。
- これにより、ディフェンダーが希望どおりに機能するようにスケジュールが変更されます。 以前にスキャンを実行したことがある場合は、スキャンが完了するまで待ちます。 スキャンが完了すると結果が表示されますが、設定したスケジュールに従ってスキャンを実行すると、CPU使用率が高くなります。 他のXNUMXつのスケジュールについても同じことを繰り返します。
- Windows Defenderキャッシュのメンテナンス、Windows Defenderのクリーンアップ、WindowsDefenderスキャン
- 条件を無効にし、トリガーを週にXNUMX回オフに設定します。
Windows Defenderを無効にする
多くのWindows10ユーザーは、Windows Defenderを無効にすることで、Antimalware ServiceExecutableのCPU使用率が高いという問題を解決します。 PCに他のウイルス対策ソフトウェアが搭載されている場合は、WindowsDefenderを無効にできます。 それ以外の場合は、Windows Defenderを無効にした後、CPU使用率の低い新しいウイルス対策プログラムをインストールできます。
ローカルグループポリシーエディターでWindowsDefenderを無効にする
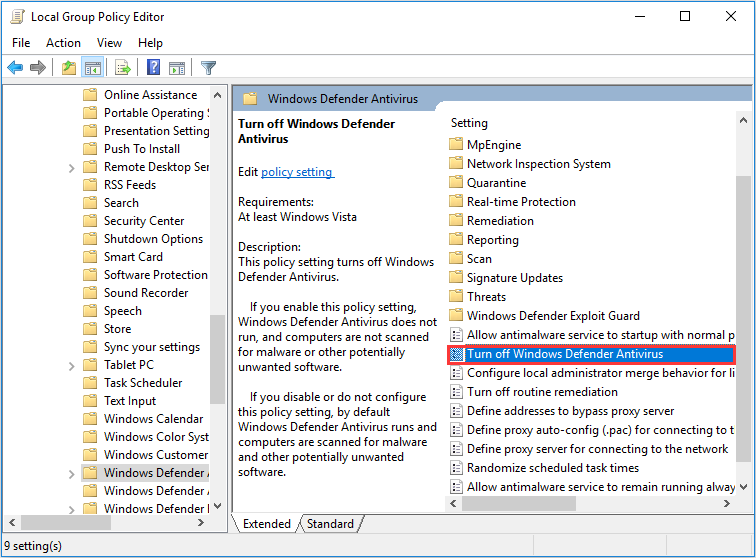
- キーボードのWindows + Rキーを押して、[実行]フィールドを取得します。 次に、gpedit.mscと入力し、Enterキーを押して、ローカルグループポリシーエディターを開きます。
- 次に、[コンピューターの構成]-> [管理用テンプレート]-> [Windowsコンポーネント]-> [WindowsDefender]に移動します。 そして、[WindowsDefenderを無効にする]設定をダブルクリックします。
- 次に、[有効]オプションに切り替えて、WindowsDefenderを無効にします。 次に、「適用」をクリックしてから「OK」をクリックします。
レジストリでWindowsDefenderを無効にする
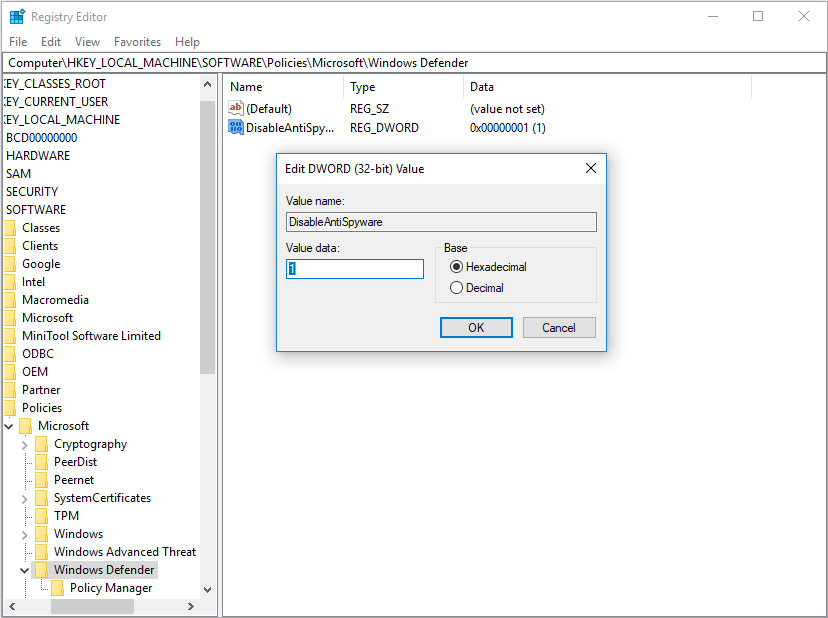
- キーボードのWindowsキーとRキーを押して、[実行]フィールドを開きます。 次に、フィールドにregeditと入力し、Enterキーを押してWindowsレジストリを開きます。
- HKEY_LOCAL_MACHINE_SOFTWARE \ Policies \ Microsoft \ WindowsDefenderに移動します。
- DisableAntiSpywareという名前のレジストリエントリがある場合は、それをダブルクリックして、その値を1に変更します。
Windows Defenderを無効にすると、CPU使用率は通常の値に戻ります。
まとめ
これらの方法が、Antimalware ServiceExecutableのプロセスによって引き起こされるPCリソースの使用率が高いという問題の解決に役立つことを願っています。 この記事またはマルウェア対策サービスの実行プロセスに関して質問がある場合は、以下にコメントを残してください。
専門家のヒント: この修復ツールはリポジトリをスキャンし、これらの方法のいずれも機能しなかった場合、破損したファイルまたは欠落しているファイルを置き換えます。 問題がシステムの破損に起因するほとんどの場合にうまく機能します。 このツールは、パフォーマンスを最大化するためにシステムも最適化します。 それはによってダウンロードすることができます ここをクリック

CCNA、Web開発者、PCトラブルシューター
私はコンピュータ愛好家で、実践的なITプロフェッショナルです。 私はコンピュータープログラミング、ハードウェアのトラブルシューティング、修理の分野で長年の経験があります。 私はWeb開発とデータベースデザインを専門としています。 また、ネットワーク設計およびトラブルシューティングに関するCCNA認定も受けています。

