更新された4月2024:エラーメッセージの表示を停止し、最適化ツールを使用してシステムの速度を低下させます。 今すぐ入手 このリンク
- ダウンロードしてインストール こちらの修理ツール。
- コンピュータをスキャンしてみましょう。
- その後、ツールは あなたのコンピューターを修理する.
これは1803の既知の問題です。新しいドライブが発見され、小さなスペースの通知を受け取り始めるという新しいアップデートで起こりました。 あなたはそれを隠すために次のことをすることができます、そしてそれはどこにもいかなるダメージも与えません。
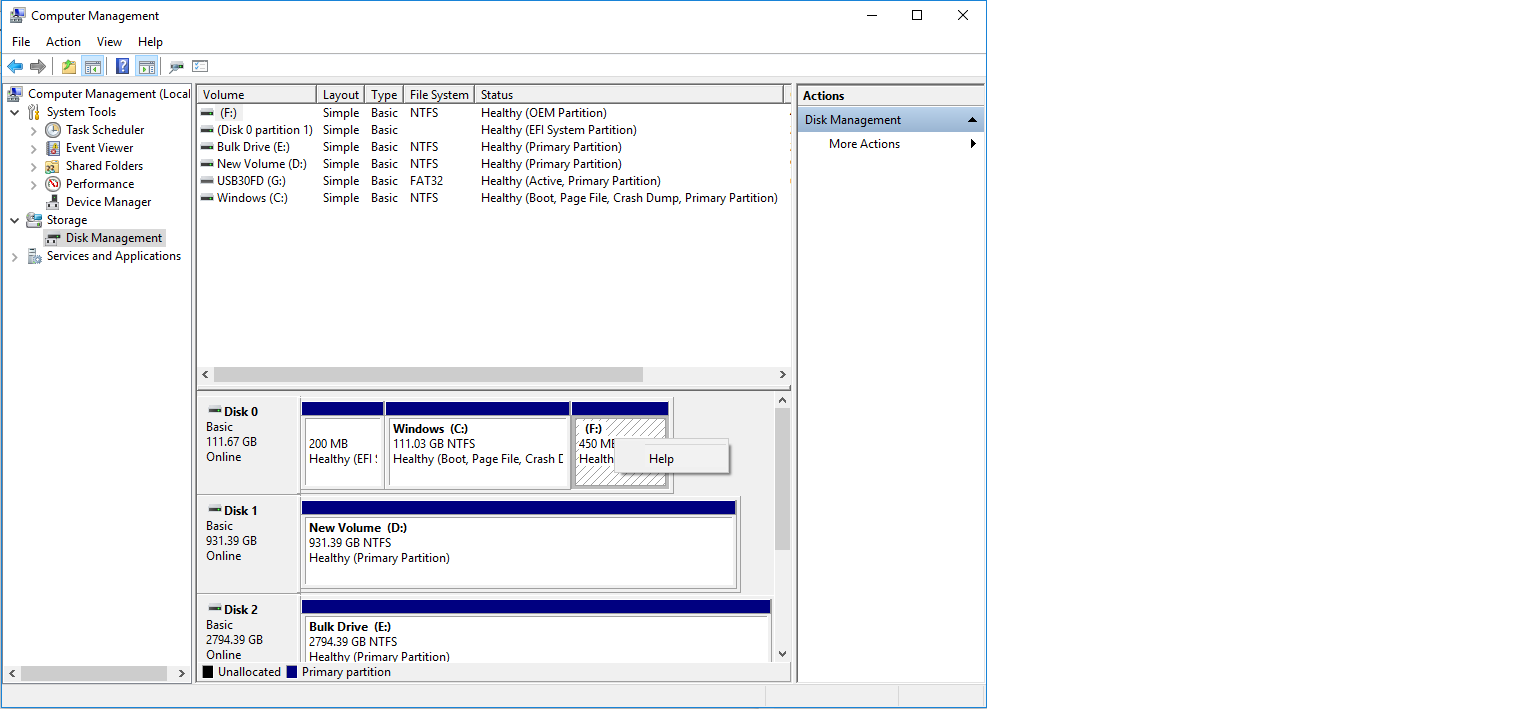
マイクロソフトは、April 2018更新プログラムのインストール後、以前は非表示だったパーティションに誤ってドライブ文字が割り当てられていたことを認識しています。 その結果、それらはディスク管理とファイルエクスプローラに表示されます。 これらのパーティションは通常、Windowsの修復環境または元の製造元で使用されている修復パーティションです。 Windowsを復元する機能に影響を与える可能性があるため、これらのパーティションを削除または再フォーマットすることはお勧めできません。 マイクロソフトは現在、将来のWindowsアップデートでこの問題を解決するために取り組んでおり、解決策が提供され次第、このフィードを更新する予定です。
ハードディスク不足の問題を解決するためのハードウェアと周辺機器のトラブルシューティング方法
1.「Windows + R」ボタンを押します。
2.「control」と入力し、Enterキーを押してコントロールパネルを開きます。
3.コントロールパネルの検索フィールドに「トラブルシューティング」と入力して開きます。
4.左側のペインで[すべて表示]をクリックします。
5 機器と周辺機器のトラブルシューティングを行い、画面の指示に従います。
2024 年 XNUMX 月の更新:
ファイルの損失やマルウェアからの保護など、このツールを使用してPCの問題を防ぐことができるようになりました。 さらに、最大のパフォーマンスを得るためにコンピューターを最適化するための優れた方法です。 このプログラムは、Windowsシステムで発生する可能性のある一般的なエラーを簡単に修正します。完璧なソリューションが手元にある場合は、何時間ものトラブルシューティングを行う必要はありません。
- ステップ1: PC Repair&Optimizer Toolをダウンロード (Windows 10、8、7、XP、Vista - マイクロソフトゴールド認定)。
- ステップ2:“スキャンの開始PCの問題の原因である可能性があるWindowsレジストリ問題を見つけるため。
- ステップ3:“全て直すすべての問題を解決します。
不要なファイルを削除する

ディスクスペースを解放する簡単な方法は 一時ファイルをすべて削除する:
- [スタート]> [設定]> [コントロールパネル]を選択します。 コントロールパネル画面で、[インターネット]を選択します。 インターネットオプション用のいくつかのタブを含むダイアログボックスが表示されます。
- 全般タブをクリックします。 [一時ファイル]グループボックスで、[インターネット一時ファイルをすべて削除する]を選択し、[適用]をクリックします。 [閉じる]をクリックして[インターネットオプション]ボックスを閉じ、次にWindowsを閉じます。
- コントロールパネル。
- [スタート]> [検索]> [リスト]> [フォルダ]に移動します。 [名前]ボックスに「* .TMP」と入力し、[今すぐ検索]をクリックします。 ファイルを右クリックし、メニューから[削除]を選択して、見つかった各ファイルを削除します。
- [マイコンピュータ]を選択し、ローカルハードディスク(通常はドライブC)までスクロールして開きます。 Windowsフォルダを開きます。 (Show all filesボックスをチェックする必要があるかもしれません)。 Tempフォルダを開き、不要なファイルをすべて削除します。
- ハードドライブをブラウズして、不要になったフォルダをすべて削除します。 プログラムフォルダの内容を削除する前に、必ずWindowsのコントロールパネルからアプリケーションをアンインストールしてください。
割り当てられたドライブ名をパーティションから手動で削除する
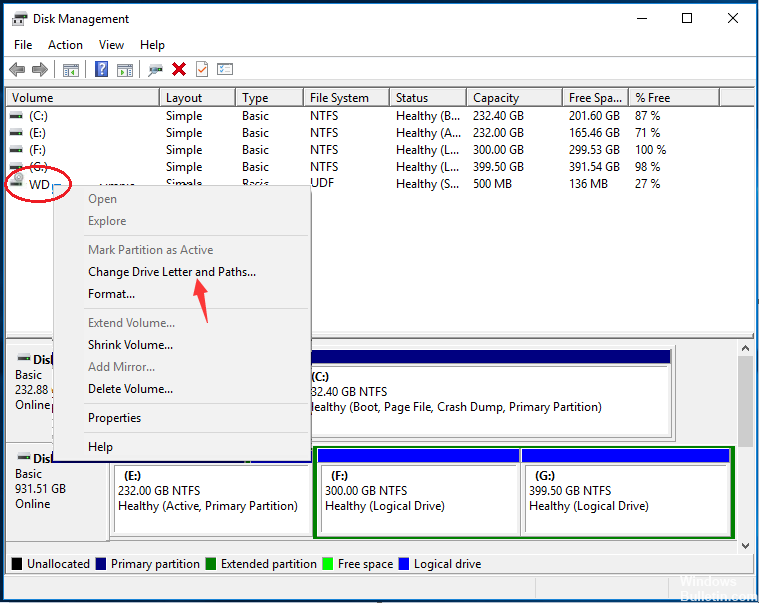
- [スタート]ボタンを選択し、「cmd」と入力して検索結果で[コマンドプロンプト]を右クリックし、[管理者として実行]を選択します。
- [管理者:コマンドプロンプト]に「diskpart」と入力して、Enterキーを押します。
- リストの音量を入力して、Enterキーを押します。 削除するドライブの文字のボリューム番号をメモします。 たとえば、削除するドライブの文字が「E」の場合、ドライブEのボリューム番号をメモします。
- 次のコマンドを入力してEnterを押します。
- ボリュームを選択します>>。
- このコマンドを入力した場合は、ステップ4でメモしたボリューム番号に置き換えます。 上記の例で、ディスクボリューム番号がE 5の場合は、次のように入力する必要があります。Select Volume 5。
- 次のコマンドを入力してEnterを押してください。
- 文字を削除=(文字を削除=)
- このコマンドを入力した場合は、削除したい読者の文字に置き換えてください。 この例では、次のように入力できます。remove letter = E
ネットワークドライブの確認
コンピューターに別のドライブが表示されるもうXNUMXつの理由は、そのドライブがネットワークからコンピューターにマップされていることです。 別のコンピューターからのネットワークアクセスを使用している場合、そのファイルはコンピューター上にありますが、ネットワークの場所の下にあります。 このソリューションでは、「マイコンピュータ」に移動し、ドライブがネットワーク上の場所であることを確認した後、ドライブを完全に削除します。

外付けまたは不正なドライブの存在を確認する
上記の2つの方法がうまくいかなかったり、あなたのケースに適用できない場合は、おそらく外付け/不要ドライブがコンピューターにあって表示されていることを意味します。 外付けディスクの場合は、コンピュータに接続されていることを簡単に確認できます。 すべてのポートを確認してください。
プレーヤーのコンテンツにアクセスでき、以前は存在せず、PCも使用している場合は、コンピューターに不正なプレーヤーがないことを確認してください。 すべてのSATAポートをチェックし、そこになかったと思うドライブがないことを確認しますが、そこにはあります。 本当に不正/外部の行為があった場合は、座って楽しんでください。 この記事の終わりまでに、議論された問題が解決されることを願っています。
専門家のヒント: この修復ツールはリポジトリをスキャンし、これらの方法のいずれも機能しなかった場合、破損したファイルまたは欠落しているファイルを置き換えます。 問題がシステムの破損に起因するほとんどの場合にうまく機能します。 このツールは、パフォーマンスを最大化するためにシステムも最適化します。 それはによってダウンロードすることができます ここをクリック

CCNA、Web開発者、PCトラブルシューター
私はコンピュータ愛好家で、実践的なITプロフェッショナルです。 私はコンピュータープログラミング、ハードウェアのトラブルシューティング、修理の分野で長年の経験があります。 私はWeb開発とデータベースデザインを専門としています。 また、ネットワーク設計およびトラブルシューティングに関するCCNA認定も受けています。

