更新された4月2024:エラーメッセージの表示を停止し、最適化ツールを使用してシステムの速度を低下させます。 今すぐ入手 このリンク
- ダウンロードしてインストール こちらの修理ツール。
- コンピュータをスキャンしてみましょう。
- その後、ツールは あなたのコンピューターを修理する.
Hyper-V Server 2019がインストールされているユーザーには、あらゆる種類の問題が発生します。
彼らが追加しようとするとき Hyper-Vサーバー Hyper-Vマネージャーに(Hyper-Vサーバーのホスト名、FQDN、またはIPアドレスを指定して)ドメイン管理者に識別情報を提供すると、「接続しようとしたときにエラーが発生しました。 HYPERVSERVERサーバー。 仮想マシン管理サービスが機能していること、およびサーバーへの接続が許可されていることを確認します。 ダイアログボックスのテキストがこの画像に表示されます(ここに入力するには長すぎます!)。
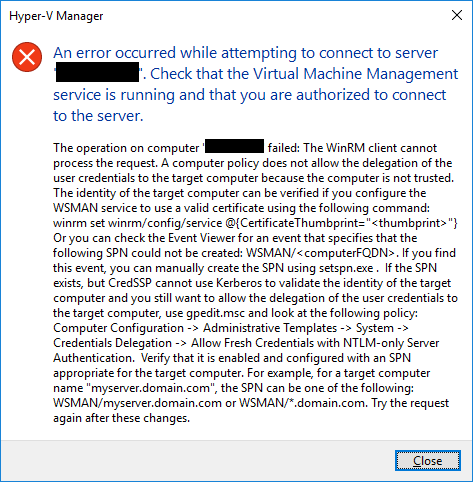
確認することがいくつかあります。
Hyper-Vサーバーで、sconfigを使用して、リモートデスクトップが有効になっているかどうかを確認します。
リモートデスクトップにインストールしようとしているコンピューターから、コンピューターとサーバーの間にネットワーク接続があるかどうかを確認します。
これを確認する最も簡単な方法は、おそらくコマンドプロンプトウィンドウを開き、サーバーにpingを実行することです。

C:\> ping hserver
まだ設定していない場合は、Hyper-Vサーバーでpingを有効にする必要があります。これは、デフォルト設定ではpingに反応しないためです。
Hyper-V 2012 R2サーバーでは、ファイアウォールがRDCをブロックできます(これはR2で導入された問題だと思います)。 リモートオフィスがファイアウォール経由で接続できるようにするには、Hyper-Vサーバーに接続し、コマンドプロンプトで次のように入力します。
2024 年 XNUMX 月の更新:
ファイルの損失やマルウェアからの保護など、このツールを使用してPCの問題を防ぐことができるようになりました。 さらに、最大のパフォーマンスを得るためにコンピューターを最適化するための優れた方法です。 このプログラムは、Windowsシステムで発生する可能性のある一般的なエラーを簡単に修正します。完璧なソリューションが手元にある場合は、何時間ものトラブルシューティングを行う必要はありません。
- ステップ1: PC Repair&Optimizer Toolをダウンロード (Windows 10、8、7、XP、Vista - マイクロソフトゴールド認定)。
- ステップ2:“スキャンの開始PCの問題の原因である可能性があるWindowsレジストリ問題を見つけるため。
- ステップ3:“全て直すすべての問題を解決します。
netshadvfirewallファイアウォールセットルールgroup =”リモートデスクトップ” new enable = Yes
Windows Updateを実行する
これは非常に重要です。Windows10 PCおよびHyper-V Server 2016ホストのパッチレベルによっては、エラーが発生し、Hyper-Vホストをリモートで管理できません。

デスクトップオペレーティングシステムでリモートコンソールを有効にする
コンソールをアクティブ化するために必要な場所にアクセスするには、いくつかの方法があります。 最速の方法は、スタートメニューにアクセスし、「Windows機能を有効または無効にする」と入力することです。 入力すると、Windowsは提案を探す必要があり、文全体を入力する前にショートカットが提供される可能性があります。 このリンクは、コントロールパネルの[プログラムと機能]ノードにアクセスしたときにも表示されます。
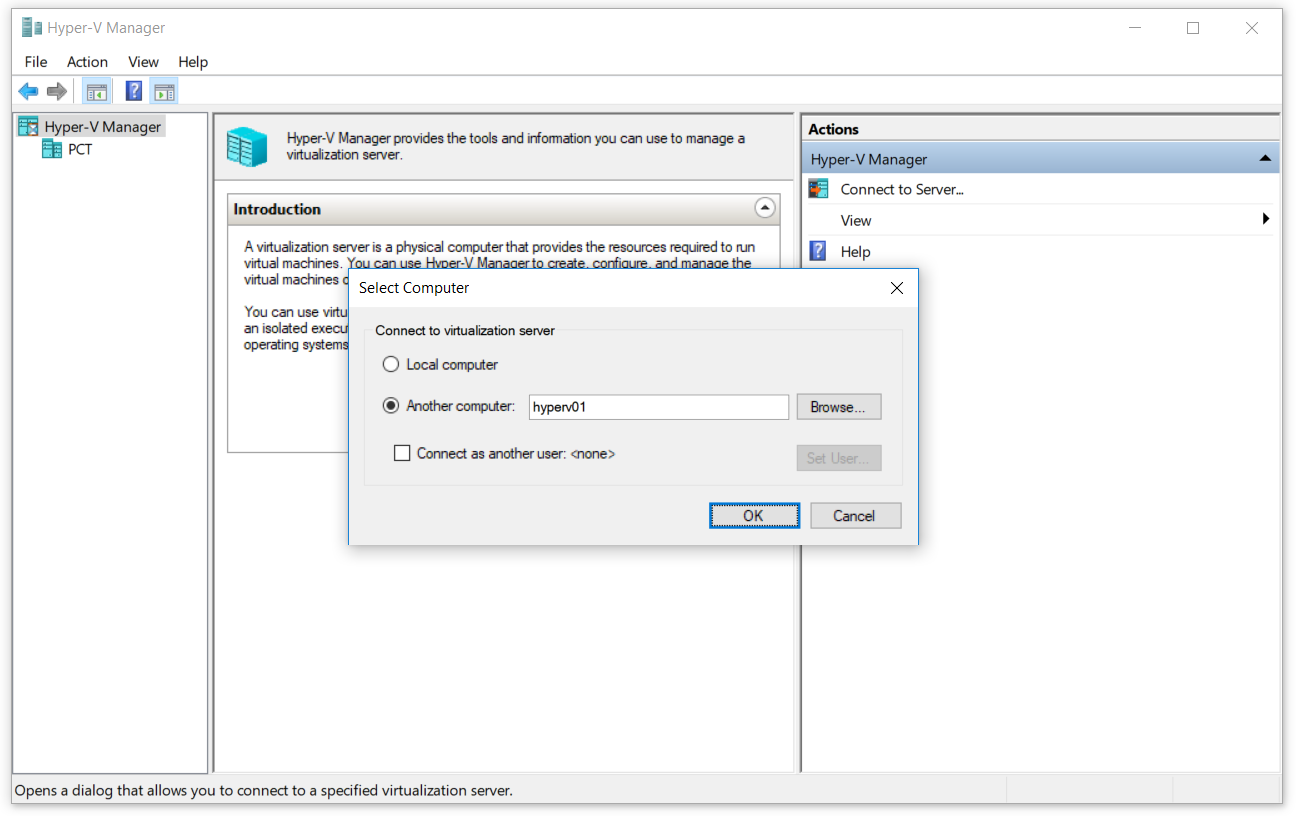
画面が表示されたら、Hyper-Vノードを展開し、[Hyper-V管理ツール]チェックボックスをオンにします。 RSATをダウンロードした場合、リモートサーバー管理ツール用のツリーノードがあります。 これを展開し、必要なすべてのコンソールをアクティブにします。 次のスクリーンショットは、Windows 8.1で撮影されたものです。 Windows 10は非常によく似ています。
NTLMサーバー認証のみで、新しい資格情報の委任を許可します。
Windowsクライアントコンピューターでの信頼のアクティブ化は、グラフィカルインターフェイスまたはPowershellを介して実行できます。 この記事では、ローカルグループポリシーエディター(GUI)を使用してこれを行います。 この戦略は、NTLMのみのサーバー認証で新しい資格情報の委任を許可するというものです。 このポリシー設定は、Cred SSPコンポーネントを使用するアプリケーション(リモートデスクトップ接続など)に適用されます。 資格情報セキュリティサポートプロバイダー(CredSSP)プロトコルは、他のアプリケーションの認証要求を処理する認証プロバイダーです。 このポリシー設定を有効にすると、新しいユーザー資格情報を委任できるサーバーを指定できます(新しい資格情報は、アプリケーションの実行時に要求される資格情報です)。 このポリシー設定を構成せず(既定)、相互に正しく認証する場合、任意のコンピューター(TERMSRV / *)のリモートデスクトップセッションホストに新しい資格情報を委任できます。 このポリシー設定を無効にすると、コンピューターへの新しい資格情報の委任は許可されません。
結論
透過的なリモート管理のためにシステムを自動的に構成するグループポリシーがあるドメインでHyper-V Serverを使用していない場合、Hyper-V ServerホストとしようとしているWindows 10 PCの両方で特定の手順を実行する必要がありますそのホストを管理します。
ワークグループまたはドメイン外環境でのHyper-Vのリモート管理で利用可能な情報のほとんどは、次のXNUMXつの結果のいずれかにつながります。Hyper-Vホストに適切に接続できないほどの情報、または多すぎる情報システムが脆弱で安全でないため、Hyper-Vホストにまだ接続できません。
https://www.reddit.com/r/HyperV/comments/a1hqly/cant_connect_to_hyperv_server_2019/
専門家のヒント: この修復ツールはリポジトリをスキャンし、これらの方法のいずれも機能しなかった場合、破損したファイルまたは欠落しているファイルを置き換えます。 問題がシステムの破損に起因するほとんどの場合にうまく機能します。 このツールは、パフォーマンスを最大化するためにシステムも最適化します。 それはによってダウンロードすることができます ここをクリック

CCNA、Web開発者、PCトラブルシューター
私はコンピュータ愛好家で、実践的なITプロフェッショナルです。 私はコンピュータープログラミング、ハードウェアのトラブルシューティング、修理の分野で長年の経験があります。 私はWeb開発とデータベースデザインを専門としています。 また、ネットワーク設計およびトラブルシューティングに関するCCNA認定も受けています。

