更新された4月2024:エラーメッセージの表示を停止し、最適化ツールを使用してシステムの速度を低下させます。 今すぐ入手 このリンク
- ダウンロードしてインストール こちらの修理ツール。
- コンピュータをスキャンしてみましょう。
- その後、ツールは あなたのコンピューターを修理する.
Rainbow Six Siegeは、Ubisoftによって設計および公開された戦術的なオンラインシューティングゲームです。 このゲームは2015年XNUMX月にリリースされ、強力なマルチプレイヤーモードと戦術に重点を置いているため、すぐにゲームコミュニティで非常に人気がありました。 ただし、最近では、実行可能ファイルの起動時にゲームを起動できなかったためにゲームをプレイできなかったという報告が多く寄せられています。 ゲームが開始されると、回答はなく、タスクマネージャーに表示されません。

まず、コンピュータの特性を確認します
修正に進む前に、コンピューターがレインボーシックスシージを実行する準備ができていることを確認してください。
R6Siegeの最小システム要件
- オペレーティングシステム– Windows 7 SP1 / Windows 8 / Windows 10(64ビットバージョンが必要)
- プロセッサー– Intel Core i3 560 @ 3.3GHzまたはAMDPhenom II X4 945 @ 3.0 GHz
- グラフィックス– Nvidia GeForce GTX460またはAMDRadeon HD5770(1024 MB VRAM)
- メモリ– 6 GB RAM
- ストレージ– 61GBの空き容量
- マルチプレイヤー-256kpsアップストリームのブロードバンド接続
R6Siegeの推奨システム要件
- オペレーティングシステム– Windows 7 SP1 / Windows 8 / Windows 10(64ビットバージョンが必要)
- プロセッサー– Intel Core i5-2500K @ 3.3GHzまたはAMDFX-8120 @ 3.1 GHz
- グラフィックス– Nvidia GeForce GTX670またはAMDRadeon HD7970以上(2048 MB VRAM)
- メモリ– 8 GB RAM
- ストレージ– 61GBの空き容量
- マルチプレイヤー–アップストリーム512kpsのブロードバンド接続

管理者としてゲームを実行する
理由のXNUMXつ レインボーシックス攻城 開かないのは特権の問題です。 したがって、管理者として実行してみてください。
- Rainbow SixSiegeをインストールするフォルダーを参照します。
- ヒント:インストールフォルダーが手動で見つからない場合は、Steamを開いて、リスト内のゲームを右クリックできます。 次に、「プロパティ」>「ローカルファイル」>「ローカルファイルの概要」を選択します。
- Rainbowsix.exeを右クリックし、「プロパティ」を選択します。
- ポップアップウィンドウで、[互換性]タブに移動し、[このプログラムを管理者として実行する]を有効にします。
- [適用]と[OK]をクリックして、変更を保存します。
- Rainbowsix.exeをダブルクリックしてゲームを開始し、問題が解決したかどうかを確認します。
2024 年 XNUMX 月の更新:
ファイルの損失やマルウェアからの保護など、このツールを使用してPCの問題を防ぐことができるようになりました。 さらに、最大のパフォーマンスを得るためにコンピューターを最適化するための優れた方法です。 このプログラムは、Windowsシステムで発生する可能性のある一般的なエラーを簡単に修正します。完璧なソリューションが手元にある場合は、何時間ものトラブルシューティングを行う必要はありません。
- ステップ1: PC Repair&Optimizer Toolをダウンロード (Windows 10、8、7、XP、Vista - マイクロソフトゴールド認定)。
- ステップ2:“スキャンの開始PCの問題の原因である可能性があるWindowsレジストリ問題を見つけるため。
- ステップ3:“全て直すすべての問題を解決します。
ビデオカードドライバーを更新する

その他にもたくさんのグーグルの ゲームの問題 破損または古いビデオカードドライバが原因です。 Rainbow Six Siegeが起動しない場合は、グラフィックカードドライバーを更新し、ゲームを再起動して、動作するかどうかを確認できます。
- Win + Rを押して起動ウィンドウに移動します。次にdevmgmt.mscと入力し、[OK]をクリックしてDevMasterに入ります。
- 「グラフィックマップ」をダブルクリックして展開します。
- グラフィックカードを右クリックして、「ドライバの更新」を選択します。
- ポップアップウィンドウから、[更新されたドライバーを自動的に確認する]を選択します。 次に、画面の指示に従ってプロセスを完了します。
ウイルス対策を一時的に無効にする

ウイルス対策ソフトウェアは、サイバー脅威からコンピューターを保護するように設計されています。 ただし、一部のゲーム機能をブロックして問題を引き起こす場合があります。 Rainbow Six Siegeの実行に関する問題は、ウイルス対策ソフトウェアからの干渉が原因である可能性があります。 ウイルス対策を一時的にオフにして、問題が解決するかどうかを確認できます。
Siegeをウイルス対策ソフトウェアの例外リストに追加することもできます。 これを行う方法がわからない場合の手順については、ウイルス対策のドキュメントを参照してください。
ゲームキャッシュを確認する

グラフィックカードドライバが更新されても問題が修正されない場合は、この方法を試すことができます。 このメソッドは、ゲームファイルをチェックし、それらが正しいかどうかをチェックします。 それ以外の場合は、必要なファイルをダウンロードして復元します。 そのため、レインボーシックスシージの実行に関する問題は解決されていません。
注意。 ドライバを更新するだけの場合は、最初にコンピュータを再起動する必要があります。
- Uplayからログアウトして閉じます。
- Steamを実行します。 ゲームを右クリックして、[プロパティ]を選択します。
- [ローカルファイル]を選択し、[ゲームファイルの整合性の確認]をクリックします。
- Rainbow Sixを実行すると、Uplayが開き、アカウントをバインドするように求められます。
- その後、ゲームが自動的に開始されます!
Microsoft Visual C ++分散パッケージを再インストールします。
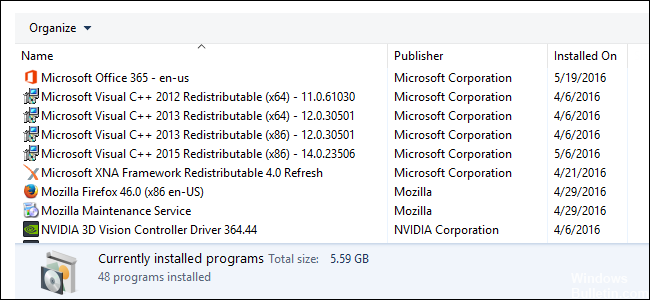
本社とUplay(BattleEyeを含む)が正常にインストールされていても、Rainbow Six Siegeが起動しない場合は、サポートされているソフトウェアを確認する必要があります。
- 検索バーに「コントロールパネル」と入力し、Enterキーを押します。
- 大きなアイコンの表示を設定し、「プログラムとコンポーネント」をクリックします。
- 配布しているMicrosoftVisual C ++パッケージの最新バージョンを見つけます。 それを右クリックして「編集」を選択します。
- [修復]をクリックします。 次に、画面の指示に従います。
- 注意。 おそらく複数インストールされています。 したがって、必要に応じて修正し、プロンプトが表示されたらコンピュータを再起動してください。
- これを確認するには、レインボーシックスシージを実行します。
専門家のヒント: この修復ツールはリポジトリをスキャンし、これらの方法のいずれも機能しなかった場合、破損したファイルまたは欠落しているファイルを置き換えます。 問題がシステムの破損に起因するほとんどの場合にうまく機能します。 このツールは、パフォーマンスを最大化するためにシステムも最適化します。 それはによってダウンロードすることができます ここをクリック

CCNA、Web開発者、PCトラブルシューター
私はコンピュータ愛好家で、実践的なITプロフェッショナルです。 私はコンピュータープログラミング、ハードウェアのトラブルシューティング、修理の分野で長年の経験があります。 私はWeb開発とデータベースデザインを専門としています。 また、ネットワーク設計およびトラブルシューティングに関するCCNA認定も受けています。

