更新された4月2024:エラーメッセージの表示を停止し、最適化ツールを使用してシステムの速度を低下させます。 今すぐ入手 このリンク
- ダウンロードしてインストール こちらの修理ツール。
- コンピュータをスキャンしてみましょう。
- その後、ツールは あなたのコンピューターを修理する.
システムファイルチェッカーを実行します。
修復インストールを試してください。
システムを復元します。
クリーンブートを実行します。
VPNを使用して地理的に制限されたビデオコンテンツにアクセスします。
ランサムウェアの作成者にお金を払わないでください–代替のデータ回復オプションを使用してください。
アプリケーションエラー0xc0000005(アクセス違反)は、ファイルを開こうとしたり、ゲームをプレイしたり、プログラムを実行したりするときに発生する可能性があります。 これは、WindowsがXNUMXつ以上のアプリケーションを実行するために必要なファイルと設定にアクセスできないというシステムの問題が原因で発生します。
例外コード0xc0000409は、スタックバッファオーバーフローを示します。 メソッドの戻り変数が親メソッドの戻り値と一致しない場合、バッチアライメントの問題は通常発生します。 通常、関数は正しく実行され、戻りが発生すると失敗します。 メソッドの実行に長い時間がかかる場合はこれを簡単に確認できますが、メソッドが高速である場合はそれほど簡単には確認できません。 メソッドに10秒のスリープを追加して、10秒以内に例外が発生するかどうかを確認することで、クイックテストを実行できます。
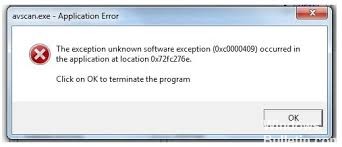
どうすればこれをデバッグできますか? いくつかの可能性があります。
1)デバッガでこれを繰り返し、クラッシュを観察して失敗を引き起こします。
クラッシュダンプがある場合はデバッガにロードし、F2を押して何が失敗したのかを観察します。
3)クラッシュダンプがない場合は、クラッシュの絶対アドレスがわかっている(そしてモジュールが常に固定アドレスにロードされている)か、オフセットがわかっていれば、いつでもクラッシュの原因を見つけることができます不良モジュールの開始以降のクラッシュ位置
2024 年 XNUMX 月の更新:
ファイルの損失やマルウェアからの保護など、このツールを使用してPCの問題を防ぐことができるようになりました。 さらに、最大のパフォーマンスを得るためにコンピューターを最適化するための優れた方法です。 このプログラムは、Windowsシステムで発生する可能性のある一般的なエラーを簡単に修正します。完璧なソリューションが手元にある場合は、何時間ものトラブルシューティングを行う必要はありません。
- ステップ1: PC Repair&Optimizer Toolをダウンロード (Windows 10、8、7、XP、Vista - マイクロソフトゴールド認定)。
- ステップ2:“スキャンの開始PCの問題の原因である可能性があるWindowsレジストリ問題を見つけるため。
- ステップ3:“全て直すすべての問題を解決します。
MicrosoftEdgeCP.exeのアプリケーション制御例外の作成
- [例外ポリシー]ページで、[例外]をクリックします。
- [例外]で、[追加]> [Windows例外]> [ファイル]をクリックします。
- Prefix Variableドロップダウンボックスで、[NONE]を選択します。
- [ファイル]テキストボックスに、C:\ Windows \ SystemApps \ Microsoft.MicrosoftEdge_8wekyb3d8d8bbwe \ MicrosoftEdgeCP.exeと入力します。
- [このファイルを除外するスキャンの種類を指定してください]で、[アプリケーション制御]を選択します。
- [OK]をクリックします。
- [例外ポリシー]ページで、このポリシーを右クリックして[割り当て]を選択します。
- 適切な顧客グループを選択してください。
- 割り当てをクリックします。
- [はい]をクリックします。
システムの復元を実行する

1)コンピュータを起動して管理者としてログインします。
2)スタートボタンをクリックし、すべてのプログラム、アクセサリ、システムツールの順に選択してから、システムの復元をクリックします。
3)新しいウィンドウで、[コンピューターを以前の日付に復元する]を選択し、[次へ]をクリックします。
4)[このリストで復元ポイントをクリックします]リストから最後のシステムの復元ポイントを選択し、[次へ]をクリックします。
確認ウィンドウで[次へ]をクリックします。
6)修復が完了したらコンピュータを再起動します。
専門家のヒント: この修復ツールはリポジトリをスキャンし、これらの方法のいずれも機能しなかった場合、破損したファイルまたは欠落しているファイルを置き換えます。 問題がシステムの破損に起因するほとんどの場合にうまく機能します。 このツールは、パフォーマンスを最大化するためにシステムも最適化します。 それはによってダウンロードすることができます ここをクリック

CCNA、Web開発者、PCトラブルシューター
私はコンピュータ愛好家で、実践的なITプロフェッショナルです。 私はコンピュータープログラミング、ハードウェアのトラブルシューティング、修理の分野で長年の経験があります。 私はWeb開発とデータベースデザインを専門としています。 また、ネットワーク設計およびトラブルシューティングに関するCCNA認定も受けています。

