ソフトウェアをインストールまたはアンインストールしようとすると、次のエラーメッセージが表示されます。エラー1606:ネットワークの場所にアクセスできませんでした。
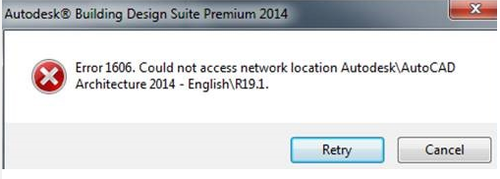
この 問題が発生する可能性があります 次のレジストリサブセクションのいずれかで誤ったパラメータが指定された場合:
- HKEY_CURRENT_USER \ソフトウェア\ Microsoft \ Windows \ CurrentVersion \ Explorer \ユーザーシェルフォルダー
- HKEY_LOCAL_MACHINE \ソフトウェア\ Microsoft \ Windows \ CurrentVersion \ Explorer \ユーザーシェルフォルダー
この問題を自動的に修正する
この問題を自動的に解決するには、[この問題を削除]リンクをクリックします。 [ファイルのアップロード]ダイアログボックスで[実行]をクリックし、リカバリウィザードの指示に従います。
プログラム互換性修正を実行します
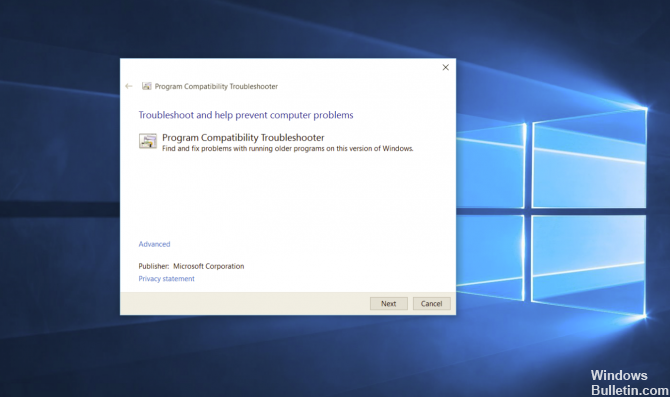
簡単な解決策を探している場合は、互換性のトラブルシューティングを実行し、推奨される解決策に従うことで、1606エラーコード(ネットワークの場所にアクセスできません)を修正できます。
影響を受けた何人かのユーザーは、このプロセスにより、以前にこのエラーで終了したプログラムのインストールを最終的に完了できることを確認しました。
この方法では、従来のコントロールパネルのユーザーインターフェイスから利用できる組み込みの修正ツールを使用します。 Windows 7、Windows 8.1、Windows 10のいずれを使用していても、アクセスして使用できます。
間違ったレジストリエントリを削除してみてください。

この問題は、次のレジストリサブセクションのいずれかで誤ったレジストリエントリが指定されている場合に発生する可能性があります。
2024 年 XNUMX 月の更新:
ファイルの損失やマルウェアからの保護など、このツールを使用してPCの問題を防ぐことができるようになりました。 さらに、最大のパフォーマンスを得るためにコンピューターを最適化するための優れた方法です。 このプログラムは、Windowsシステムで発生する可能性のある一般的なエラーを簡単に修正します。完璧なソリューションが手元にある場合は、何時間ものトラブルシューティングを行う必要はありません。
- ステップ1: PC Repair&Optimizer Toolをダウンロード (Windows 10、8、7、XP、Vista - マイクロソフトゴールド認定)。
- ステップ2:“スキャンの開始PCの問題の原因である可能性があるWindowsレジストリ問題を見つけるため。
- ステップ3:“全て直すすべての問題を解決します。
- Windows + Rキーを押し、「regedit」と入力して、Enterキーを押します。
- 以下の場所に移動します。
- HKEY_CURRENT_USER \ソフトウェア\ Microsoft \ Windows \ CurrentVersion \ Explorer \ユーザーシェルフォルダー
- HKEY_LOCAL_MACHINE \ソフトウェア\ Microsoft \ Windows \ CurrentVersion \ Explorer \ユーザーシェルフォルダー
- エラーメッセージに示されたパスを示すエントリを削除します。
レジストリの免責事項:このセクション、メソッド、またはタスクには、レジストリの編集方法を説明する手順が含まれています。 ただし、レジストリを誤って変更すると、重大な問題が発生する可能性があります。 したがって、これらの手順に注意深く従ってください。 保護を強化するために、レジストリを変更する前に、レジストリのバックアップコピーを作成してください。 問題が発生した場合は、レジストリを復元できます。
Windows UpdateDLLを再度登録します。
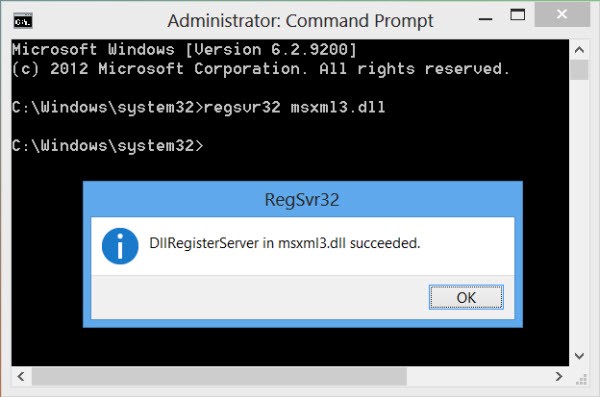
次のコマンドを使用して、Windows Update CenterDLLを再度登録してみてください。
- [スタート]ボタンをクリックし、[ファイル名を指定して実行]コマンドを選択し、cmdと入力して、[OK]をクリックします。
- 次のコマンドを入力します。 各コマンドの後でENTERを押します。
- regsvr32 wuapi.dll
- regsvr32 wuaueng.dll
- PASSWORD32 wuaueng1.dll
- regsvr32 wucltui.dll
- regsvr32 wups.dll
- regsvr32 wups2.dll
- regsvr32 wuweb.dll
クリーンブートを実行する

最初は、これらの手順は複雑に見えるかもしれませんが、XNUMXつずつ実行すると、正しい道に戻ることができます。
- 管理者としてログインします。 管理者アカウントをお持ちでない場合は、作成できます。 Windows10でローカルユーザーまたは管理者アカウントを作成します。
- タスクバーの検索フィールドにmsconfigと入力し、結果から[システム構成]を選択します。
- 重要:コンピューターがネットワークに接続されている場合、ネットワークポリシー設定により、これを実行できない場合があります。 システム構成ユーティリティは、マイクロソフト製品サポートエンジニアの指導の下で、コンピューターの追加のブート設定を変更する場合にのみ使用してください。 システムセットアップユーティリティを使用すると、コンピュータが無効になる場合があります。
- [サービス]タブの[システム構成]で、[すべてのMicrosoftサービスを非表示にする]を選択してから、[すべて無効にする]を選択します。
- [システム構成]プログラムの[自動ロード]タブで、[タスクマネージャーを開く]を選択します。
- タスクマネージャの[自動ダウンロード]セクションで、各自動ロードの要素を選択し、[無効にする]を選択します。
- タスクマネージャを閉じます。
- システムセットアッププログラムの「メイン」タブで、「OK」をクリックします。 コンピュータを再起動すると、クリーンブート環境になります。

CCNA、Web開発者、PCトラブルシューター
私はコンピュータ愛好家で、実践的なITプロフェッショナルです。 私はコンピュータープログラミング、ハードウェアのトラブルシューティング、修理の分野で長年の経験があります。 私はWeb開発とデータベースデザインを専門としています。 また、ネットワーク設計およびトラブルシューティングに関するCCNA認定も受けています。

