更新された4月2024:エラーメッセージの表示を停止し、最適化ツールを使用してシステムの速度を低下させます。 今すぐ入手 このリンク
- ダウンロードしてインストール こちらの修理ツール。
- コンピュータをスキャンしてみましょう。
- その後、ツールは あなたのコンピューターを修理する.
ユーザーがパートナークライアントでTeamViewerに接続しようとすると、このエラーメッセージがよく表示されます。
パートナーとつながりません!
パートナーはルーターに接続しませんでした。
エラーコード:WaitforConnectFailed
どちらのコンピュータも、Teamviewerアプリケーションウィンドウの情報に基づいて接続する準備ができています。 どちらのコンピュータも同じバージョンのTeamviewerを使用しています。
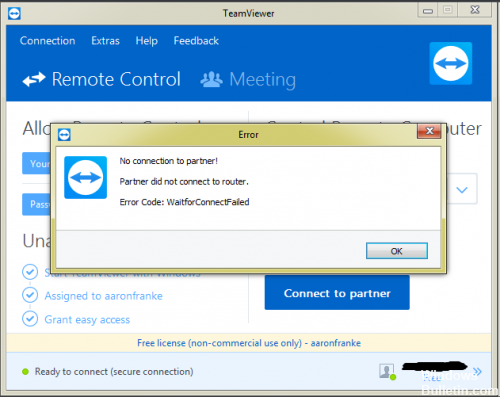
パートナーコンピュータは、接続を確立したり、接続を受信したりすることはできません。
「パートナーがルーターに接続されていません」というエラーの原因は何ですか?
この特定の問題を解決するためにさまざまなユーザーレポートと最も影響を受けているユーザーによって使用される修復戦略を調べることによってこの特定の問題を調べました。 我々が集めたものから、この特定のエラーメッセージを引き起こすいくつかのかなり一般的なシナリオがあります:
2024 年 XNUMX 月の更新:
ファイルの損失やマルウェアからの保護など、このツールを使用してPCの問題を防ぐことができるようになりました。 さらに、最大のパフォーマンスを得るためにコンピューターを最適化するための優れた方法です。 このプログラムは、Windowsシステムで発生する可能性のある一般的なエラーを簡単に修正します。完璧なソリューションが手元にある場合は、何時間ものトラブルシューティングを行う必要はありません。
- ステップ1: PC Repair&Optimizer Toolをダウンロード (Windows 10、8、7、XP、Vista - マイクロソフトゴールド認定)。
- ステップ2:“スキャンの開始PCの問題の原因である可能性があるWindowsレジストリ問題を見つけるため。
- ステップ3:“全て直すすべての問題を解決します。
- XNUMX台(または両方)のコンピュータがフルアクセスを許可するように構成されていません。このエラーの最も一般的な理由は、TeamViewerがフルアクセス制御を禁止するように構成されている場合です。 これは、参加しているXNUMX台または両方のコンピューターで発生する可能性があります。 この場合の解決策は、TeamViewerの詳細設定にアクセスし、フルアクセスを許可するようにソフトウェアを構成することです。
- ネットワーク接続がエラーをトリガーする–このエラーをトリガーするもうXNUMXつのかなり一般的な理由は、インターネット接続との不整合です。 これは通常、動的IPアドレスを割り当てるISPを使用するコンピューターで発生します。 この場合、最も簡単な解決策は、関係するすべてのネットワーク接続を再起動することです。
- Microsoft Store Teamviewerアプリにはバグがあります–MicrosoftStoreバージョンのTeamViewerアプリケーションでまさにこれらの問題を抱えている多くのユーザーレポートがあります。 関係するユーザーの大多数は、TeamViewerの(クラシック)デスクトップバージョンをインストールするだけで問題を解決することができました。
- TeamViewerの最新バージョンは、一方(または両方)のコンピュータではサポートされていません。最新バージョンのTeamViewerが、仕様の低いコンピュータでこの特定の問題を引き起こす場合があります。 TeamViewerバージョンを関係するすべての関係者にアップグレードすると、この場合の問題が解決するはずです。
TeamViewerのアクセス設定を確認してください。

誰かがTeamViewerを介してあなたのコンピュータにアクセスすると、彼または彼女はデフォルトであなたのPCのフルコントロールを取得します。 つまり、フルアクセスで、画面に接続して表示したり、コンピュータを制御したり、ファイルを転送したり、 VPN接続 コンピュータにアクセスし、ローカルのキーボードとマウスをロックし、ローカルのTeamViewerを制御し、ファイルボックスを介してファイルを転送し、ページを変更して画面を表示します。
ステップ1:TeamViewerアプリケーションを起動します。 [ツール]メニューをクリックし、[オプション]、[詳細]の順にクリックします。
ステップ2:右ペインを下にスクロールして、このコンピュータへの接続に関する詳細設定を表示します。
ステップ3:ドロップダウンメニューから[カスタム設定]を選択し、[設定]ボタンをクリックして[アクセス制御の詳細]ダイアログボックスを開き、デフォルトのアクセス設定を変更できます。
https://community.teamviewer.com/t5/Linux/Partner-did-not-connect-to-router/td-p/13791
専門家のヒント: この修復ツールはリポジトリをスキャンし、これらの方法のいずれも機能しなかった場合、破損したファイルまたは欠落しているファイルを置き換えます。 問題がシステムの破損に起因するほとんどの場合にうまく機能します。 このツールは、パフォーマンスを最大化するためにシステムも最適化します。 それはによってダウンロードすることができます ここをクリック

CCNA、Web開発者、PCトラブルシューター
私はコンピュータ愛好家で、実践的なITプロフェッショナルです。 私はコンピュータープログラミング、ハードウェアのトラブルシューティング、修理の分野で長年の経験があります。 私はWeb開発とデータベースデザインを専門としています。 また、ネットワーク設計およびトラブルシューティングに関するCCNA認定も受けています。

