更新された4月2024:エラーメッセージの表示を停止し、最適化ツールを使用してシステムの速度を低下させます。 今すぐ入手 このリンク
- ダウンロードしてインストール こちらの修理ツール。
- コンピュータをスキャンしてみましょう。
- その後、ツールは あなたのコンピューターを修理する.
コンピュータの前面オーディオポートが正しく機能していませんか? あなた一人じゃありません! 多くの人々は彼らのフロントオーディオジャックでこの問題を抱えている。
とてもつまらないです。 フロントジャックでヘッドホンやマイクを使用することはできません。 しかし、それについて心配する必要はありません。 修理可能です。 コンピュータの背面にある緑色のオーディオコネクタにスピーカーを接続すると、スピーカーから音が聞こえます。 ただし、スピーカーまたはヘッドホンをコンピューターの前面にある緑色のオーディオジャックに接続すると、音は聞こえません。
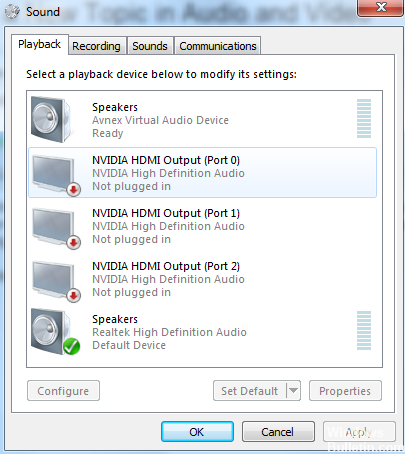
リアオーディオジャックを試してください。
前面のオーディオコネクタにハードウェアの問題があるかもしれません。 そのため、マザーボードのオーディオジャックをチェックして、問題がフロントパネルだけで発生しているかどうかを確認することをお勧めします。
オーディオデバイスをコンピュータ背面のオーディオコネクタに接続してみます。 オーディオデバイスが正常に動作している場合、問題はフロントオーディオジャックです。 メンテナンスのために、コンピュータの製造元からアドバイスを受けるか、認定されたサービスプロバイダにコンピュータを持ち込む必要があります。
[フロントパネルのプラグ検出を無効にする]オプションを有効にします。

- ダブルクリック Realtek HD Audio Manager システムトレイアイコン。
- 小さいフォルダのアイコンをクリックしてください(下の画像を参照)。
- 「フロントシリンダー検出を無効にする」チェックボックスがチェックされていないことを確認してください。
- 次に、マイクまたはヘッドセットのジャックをコンピュータの前面パネルの対応するジャックに差し込みます。
- 「情報:コンセントが接続されています」というメッセージが表示された場合、システムにはHDA互換のフロントパネルがあるため、この設定を変更する必要はありません。
- このメッセージが表示されない場合は、小さなフォルダアイコンをもう一度クリックして、[フロントシリンダーの検出を無効にする]チェックボックスをオンにします。
2024 年 XNUMX 月の更新:
ファイルの損失やマルウェアからの保護など、このツールを使用してPCの問題を防ぐことができるようになりました。 さらに、最大のパフォーマンスを得るためにコンピューターを最適化するための優れた方法です。 このプログラムは、Windowsシステムで発生する可能性のある一般的なエラーを簡単に修正します。完璧なソリューションが手元にある場合は、何時間ものトラブルシューティングを行う必要はありません。
- ステップ1: PC Repair&Optimizer Toolをダウンロード (Windows 10、8、7、XP、Vista - マイクロソフトゴールド認定)。
- ステップ2:“スキャンの開始PCの問題の原因である可能性があるWindowsレジストリ問題を見つけるため。
- ステップ3:“全て直すすべての問題を解決します。
元のオーディオドライバを再インストールしてください。
次の手順に従って元のオーディオドライバを再インストールします。
インターネットに接続します。
次のいずれかの方法を使用してオーディオドライバを再インストールします。
回復マネージャを見つけて開きます。
管理者パスワードまたは確認を入力するように求められたら、パスワードを入力するか確認を入力します。 ユーザーアカウント制御がプログラムにコンピュータの変更を許可するよう要求したら、はい(Y)をクリックします。
[今すぐヘルプが必要]の下の[ハードウェアドライバの再インストール]をクリックします。
新しいハードウェアドライバのインストール画面で、次へをクリックします。
Realtek High DefinitionAudioやSoundMaxADI Audioなど、工場出荷時にインストールされているドライバーのリストから、再インストールするオーディオドライバーを選択します。 次に、[次へ]をクリックします。
再インストールするドライバが一覧にない場合は、[ドライバが一覧にない]の横にあるチェックボックスをオンにして、[次へ]をクリックします。 画面の指示に従ってください。
他のオーディオデバイスを無効にする
ヘッドフォンのみを一時的にアクティブにするには、スピーカーおよびその他のオーディオデバイスの電源を切ります。
再生デバイスの他のデバイスを一時的に無効にし、ヘッドセットのみをアクティブにして、ヘッドセットをデフォルトのデバイスとして設定できます。
a。 スタートとコントロールパネルをクリックします。
b。 ハードウェアとサウンドをクリックしてから、録音をクリックします。
c。 空の領域を右クリックし、[無効なデバイスを表示する]チェックボックスがオンになっていることを確認します。 ヘッドホンが無効になっている場合は、リストに表示されます。
d。 デバイスを右クリックし、「デフォルトの通信デバイスとして設定」を選択します。 [OK]をクリックします。
https://support.hp.com/hr-en/document/c01695367
専門家のヒント: この修復ツールはリポジトリをスキャンし、これらの方法のいずれも機能しなかった場合、破損したファイルまたは欠落しているファイルを置き換えます。 問題がシステムの破損に起因するほとんどの場合にうまく機能します。 このツールは、パフォーマンスを最大化するためにシステムも最適化します。 それはによってダウンロードすることができます ここをクリック

CCNA、Web開発者、PCトラブルシューター
私はコンピュータ愛好家で、実践的なITプロフェッショナルです。 私はコンピュータープログラミング、ハードウェアのトラブルシューティング、修理の分野で長年の経験があります。 私はWeb開発とデータベースデザインを専門としています。 また、ネットワーク設計およびトラブルシューティングに関するCCNA認定も受けています。

