更新された4月2024:エラーメッセージの表示を停止し、最適化ツールを使用してシステムの速度を低下させます。 今すぐ入手 このリンク
- ダウンロードしてインストール こちらの修理ツール。
- コンピュータをスキャンしてみましょう。
- その後、ツールは あなたのコンピューターを修理する.
Google Chromeは非常に優れたユーザーフレンドリーなブラウザであり、世界で最も広く使用されています。 それは非常に軽く、カスタマイズ可能で速いです。 さらに、広範なアプリケーションと拡張機能によって、それがさらに面白くなっています。
それにもかかわらず、Google Chromeには、ハングやクラッシュなどの他のほとんどのブラウザと同様にいくつかの問題があります。 「GoogleChromeが機能しなくなった理由」には、インターネット接続の速度が遅い、システムメモリの使用量が多い、各タブがメモリ内に新しいプロセスを作成するなど、さまざまな理由があります。
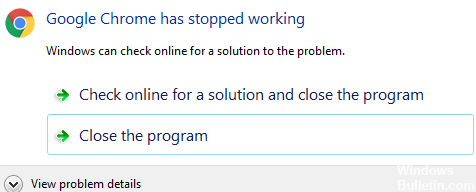
Google Chromeが動作エラーを防止したことを修正します。
Google Chromeは比較的安定したブラウザで頻繁にクラッシュすることはありませんが、このエラーはブラウザの拡張子の誤りやネットワークの問題が原因で発生する場合があります。 しかし、この記事の理由がどうであれ、Google Chromeが放棄したバグを修正するいくつかの方法をまとめました。
Chrome上のいくつかの拡張機能やアプリケーションの削除
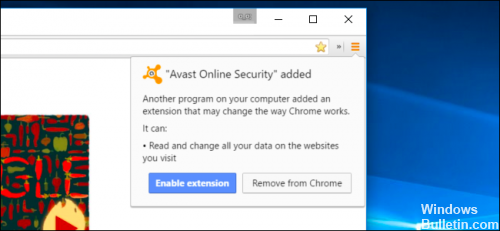
Google Chromeには、インストールされている拡張機能を更新する明確な方法がありません。 ほとんどの場合、これらの「時代遅れの」アプリケーションと拡張機能が理由です Google Chrome Windows 10の下でクラッシュし続けます。
「GoogleChromeが動作を停止しました」エラーを修正するための最初のステップは、Chromeブラウザから一部の拡張機能とアプリケーションを削除することです。
Chrome拡張機能を削除または無効にするには、
- Chromeブラウザを開きます。
- アドレスバー(URLバー)に「chrome:// extensions /」と入力します。
- Enterキーを押してください。
- すべてのエクステンションをパネルとして見ることができます。
- あなたはそれらをアンインストールするために「削除」をクリックすることができます。
- 拡張機能を無効にして無効にすることができます。
いくつかのタブを閉じる
2024 年 XNUMX 月の更新:
ファイルの損失やマルウェアからの保護など、このツールを使用してPCの問題を防ぐことができるようになりました。 さらに、最大のパフォーマンスを得るためにコンピューターを最適化するための優れた方法です。 このプログラムは、Windowsシステムで発生する可能性のある一般的なエラーを簡単に修正します。完璧なソリューションが手元にある場合は、何時間ものトラブルシューティングを行う必要はありません。
- ステップ1: PC Repair&Optimizer Toolをダウンロード (Windows 10、8、7、XP、Vista - マイクロソフトゴールド認定)。
- ステップ2:“スキャンの開始PCの問題の原因である可能性があるWindowsレジストリ問題を見つけるため。
- ステップ3:“全て直すすべての問題を解決します。
いくつかのタブを開くとリソースが過剰に必要になる可能性があるため、Chromeブラウザにはコンピュータで正常に動作するのに十分なRAMがありません。
そのため、パソコンで開いているすべてのChromeタブを閉じて、アクセスしたいウェブページをリロードしてください。
デフォルトフォルダの名前を変更する
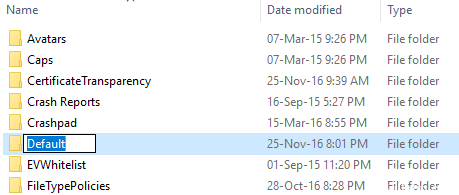
このエラーメッセージが複数回表示される場合は、ブラウザのユーザープロファイルが破損している可能性があります。 まず、Defaultサブフォルダをユーザーデータフォルダから移動して問題が解決するかどうかを確認します。Windows + Rキーを押して実行を開きます。 表示される実行ウィンドウで、アドレスバーに次のように入力します。
Windows XP:%USERPROFILE%\ローカル設定\アプリケーションデータ\ Google \ Chrome \ユーザーデータ\ユーザーデータ
ウィンドウズビスタ/ウィンドウズ7 /ウィンドウズ8 / 10:%LOCALAPPDATA%\ Google \ Chrome \ユーザーデータ\役立つデータ\
Mac OS X:〜/ライブラリ/アプリケーションのサポート/ Google / Chrome /デフォルト
Linux:〜/ .config / google-chrome /デフォルト
[OK]をクリックし、開いたウィンドウで[標準]フォルダの名前を[バックアップ]に変更します。
「バックアップ」フォルダを「ユーザーデータ」フォルダから「Chrome」フォルダにXNUMXレベル移動します。
これで問題が解決するかどうか、もう一度確認してください。
Google Chromeを更新するか、新しいバージョンを再インストールしてください。

古いバージョンのChromeが使用されているため、問題が報告されることがあります。 解決策は、Google Chromeを再インストールするか、アップグレードすることです。
アップデートの場合:
ステップ1-まず、GoogleChromeを開きます。
ステップ2–次に、ウィンドウの右上隅にある別のオプションをクリックします。
ステップ3–最後に、[Chromeの更新]をクリックして、GoogleChromeを再起動します。
再インストールするには:
ステップ1-まず、スタートメニューに行き、検索バーにコントロールパネルと入力します。
ステップ2–コントロールパネルウィンドウでプログラムと機能を検索します。
ステップ3–次に、エントリをダブルクリックして、インストールされているアプリケーションの完全なリストを開きます。
ステップ4–次に、GoogleChromeを選択してアンインストールします。
クロムキャッシュとナビゲーションデータを消去する

- パソコンでChromeを開きます。
- 右上隅にある[その他のツール]をクリックして[ブラウザコンテンツの削除]を選択します。
- または、Ctrl + Shift + Deltaというキーの組み合わせを使用することもできます。
- 画面上部の時間範囲を選択してください。 すべて削除するには、[All hours]を選択します。
- 「Cookieとその他のページデータ」と「キャッシュされた画像とファイル」の横にあるチェックボックスをオンにします。
- クリアデータをクリックします。
https://support.google.com/chrome/answer/142063?co=GENIE.Platform%3DDesktop&hl=en
専門家のヒント: この修復ツールはリポジトリをスキャンし、これらの方法のいずれも機能しなかった場合、破損したファイルまたは欠落しているファイルを置き換えます。 問題がシステムの破損に起因するほとんどの場合にうまく機能します。 このツールは、パフォーマンスを最大化するためにシステムも最適化します。 それはによってダウンロードすることができます ここをクリック

CCNA、Web開発者、PCトラブルシューター
私はコンピュータ愛好家で、実践的なITプロフェッショナルです。 私はコンピュータープログラミング、ハードウェアのトラブルシューティング、修理の分野で長年の経験があります。 私はWeb開発とデータベースデザインを専門としています。 また、ネットワーク設計およびトラブルシューティングに関するCCNA認定も受けています。

