更新された4月2024:エラーメッセージの表示を停止し、最適化ツールを使用してシステムの速度を低下させます。 今すぐ入手 このリンク
- ダウンロードしてインストール こちらの修理ツール。
- コンピュータをスキャンしてみましょう。
- その後、ツールは あなたのコンピューターを修理する.
Windows 10で動作しないヘッドフォンは、Windowsユーザーにとって非常に一般的な問題です[1]。 誰も何も聞かずにお気に入りの曲を聴いたり映画を見たりできない理由はいくつか考えられます。 ただし、最初に、ヘッドフォンをテストしてみてください。 いつ購入したか覚えていますか? 彼らは真新しいですか、それとも彼らは仕事をやめましたか?
あなたがすべきことは、ヘッドセットを別のデバイス、別のコンピューター、または別の携帯電話に接続してみることです。 それでも機能しない場合は、ヘッドホンに問題がある可能性があります。問題を解決する唯一の方法は、新しいヘッドホンを購入することです。 コンピュータに問題があるかどうかも確認したい場合は、別のヘッドフォンをPCに接続してみてください。
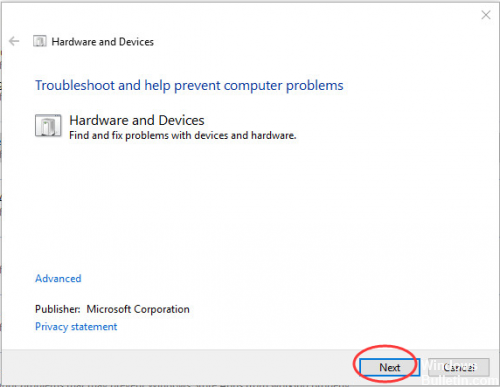
まず、これらの簡単な指示に従って問題を解決してください。
1 音が消えていることを確認してください。 ミュートになっていると、ヘッドセットから音が出ません。
2接続を確認してください。 ヘッドセットをいったん取り外してから再接続してください。
3 ポートを確認してください。 USBヘッドセットを使用している場合は、別のUSBポートを試してください。
4 別のコンピューターのヘッドフォンを試してください。 ヘッドフォンを他のコンピュータで使用してください。 このコンピュータで機能しない場合は、ヘッドセットが破損している可能性があります。 この場合は新しいものと交換してください。
それでもヘッドセットに音が出ない理由がわからない場合は、次の解決策を試してください。
オーディオドライバの更新、再インストール、または交換

ヘッドセットをWindows 10 PCに接続してこの心地よい音がしたら、ハードウェアレベルで検出されることをお勧めします。 悪い知らせは、ソフトウェアの終わりに、PCからヘッドフォンへ音を転送することに関しては何かが間違っているということです。
この問題を解決するには、「デバイスマネージャ->サウンド、ビデオ、およびゲームコントローラ」に移動し、オーディオドライバを選択します。 (私たちの場合、それは「Realtek HighDefinitionAudio」です。)
まず、ドライバーを右クリックし、[ドライバーの更新]、[ドライバーソフトウェアの更新を自動的に確認する]の順に選択します。
これが不可能な場合は、ドライバーを右クリックし、[デバイスを無効にする]をクリックしてから再度アクティブにします。 最後に、ドライバーのコンテキストメニューから[プロパティ]を選択し、[ドライバー]タブと[ドライバーのロールバック]タブをクリックして、ドライバーのリセットを試みることができます。
デバイスマネージャを確認する

ヘッドフォンが[デバイスマネージャ]に表示されていることを確認してください。 進め方がわからない場合は、以下の手順に従ってください。
2024 年 XNUMX 月の更新:
ファイルの損失やマルウェアからの保護など、このツールを使用してPCの問題を防ぐことができるようになりました。 さらに、最大のパフォーマンスを得るためにコンピューターを最適化するための優れた方法です。 このプログラムは、Windowsシステムで発生する可能性のある一般的なエラーを簡単に修正します。完璧なソリューションが手元にある場合は、何時間ものトラブルシューティングを行う必要はありません。
- ステップ1: PC Repair&Optimizer Toolをダウンロード (Windows 10、8、7、XP、Vista - マイクロソフトゴールド認定)。
- ステップ2:“スキャンの開始PCの問題の原因である可能性があるWindowsレジストリ問題を見つけるため。
- ステップ3:“全て直すすべての問題を解決します。
- [スタート]ボタンをクリックし、検索ボックスに「devmgmt.msc」と入力して、結果から[devmgmt]を選択します。 これでDevice Managerコンソールが開きます。 それでは、Sound、Video、Gamecontrollerの三角形をクリックしてください。
- オーディオデバイスを右クリックして[プロパティ]を選択します。 ドライバと詳細タブでは、デバイスとドライバを指定できます。
- ヘルメットに黄色い感嘆符がある場合は、右クリックしてドライバを更新します。
ヘッドフォンをデフォルトのオーディオデバイスとして使用してください。
前の方法では、サウンドウィンドウに複数のデバイスを表示できます。 つまり、システムには複数の出力があり、ヘッドフォンはデフォルトで選択されていない可能性があります。 この場合、それらは検出されますが、サウンドは他のオーディオデバイスから来ます(デフォルト)。
前の方法のステップ1で説明したように、サウンドウィンドウを開きます。 デフォルトで使用したいオーディオデバイスを見つけてクリックします。 ウィンドウ下部のデフォルトの定義ボタンをクリックしてください。 [適用]をクリックして設定を保存します。

フロントパネルにジャック検出を固定します。
ヘッドフォンがWindows 10の下で正しくそして効率的に働くことを妨げるもう一つの知られている問題は正面の検出の不動化です。 オーディオパネルジャック。 または、音楽の再生中に0xc00d36c4エラーが発生した可能性があります。
ヘルメットの誤動作をトラブルシューティングするとき、この方法は多くのユーザーにとって最初の選択です。 以下の調整を行うには、以下の手順に従ってください。
1 まず、WindowsキーとRキーを同時に押して[ファイル名を指定して実行]を開きます。
2 その後、コントロールパネルに入ると、コントロールパネルにリダイレクトされます。
3 ハードウェアとサウンドのオプションに切り替えます。
4 それからボタンをクリックしてください
https://support.hp.com/us-en/document/c04474731
専門家のヒント: この修復ツールはリポジトリをスキャンし、これらの方法のいずれも機能しなかった場合、破損したファイルまたは欠落しているファイルを置き換えます。 問題がシステムの破損に起因するほとんどの場合にうまく機能します。 このツールは、パフォーマンスを最大化するためにシステムも最適化します。 それはによってダウンロードすることができます ここをクリック

CCNA、Web開発者、PCトラブルシューター
私はコンピュータ愛好家で、実践的なITプロフェッショナルです。 私はコンピュータープログラミング、ハードウェアのトラブルシューティング、修理の分野で長年の経験があります。 私はWeb開発とデータベースデザインを専門としています。 また、ネットワーク設計およびトラブルシューティングに関するCCNA認定も受けています。

