更新された4月2024:エラーメッセージの表示を停止し、最適化ツールを使用してシステムの速度を低下させます。 今すぐ入手 このリンク
- ダウンロードしてインストール こちらの修理ツール。
- コンピュータをスキャンしてみましょう。
- その後、ツールは あなたのコンピューターを修理する.
Originは最も有名なビデオゲーム配信プラットフォームの1つであり、ビデオゲーム開発者がリプレイ用にゲームやプレーヤーを販売するように設計されています。 Originは、最も有名なビデオゲーム業界の1つであるElectronic Artsによって開発され、2011でデビューしました。 Originの更新は、プラットフォームのパフォーマンスを改善し、より多くの機能を提供するように設計されています。 ただし、更新プログラムをインストールしようとすると、エラー327683:0が発生する場合があります。 このエラーコードは、Originからダウンロードしたゲームをインストールするときにも表示される傾向があります。
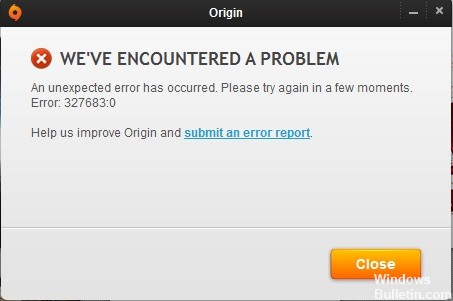
元のキャッシュをクリアする
Originは、キャッシュと呼ばれる一時ファイルをシステムに保存します。 これらの一時ファイルには通常、接続セッションまたはプレイまたはインストールしたゲームに関する情報が含まれています。 キャッシュ内の一部の破損したファイルは、多くの場合、エラーメッセージを引き起こす可能性があります。 したがって、削除する必要があります。 方法は次のとおりです。
- Originが機能しないこと、およびバックグラウンドで実行しないことを確認してください。
- Windows + Rを押して[ファイル名を指定して実行]ダイアログボックスを開きます。
- %ProgramData%/ Originと入力し、Enterを押します。
- LocalContentを除く、このディレクトリ内のすべてのファイルを削除します。
- もう一度Windows + Rを押して、[実行]ダイアログボックスを再度開きます。
- %AppData%を入力してEnterを押します。
- ローミングフォルダーに移動し、Originフォルダーを見つけて削除します。
- ここで、ローカルフォルダに戻り、ローミングの代わりにローカルフォルダを開きます。
- また、そこにあるOriginフォルダも削除します。
- システムを再起動し、Originに接続します。

ライセンスファイルを削除する
回避策として、BF3ライセンスファイルを削除して、ライセンスを強制的に更新します。
1完全に原点を離れます。 これを行うには、タスクバー(時計の近く)でOriginを右クリックし、[終了]を選択します。
2。 Internet Explorerを開きます(これはInternet Explorerでのみ機能し、他のブラウザーでは機能しません)。 アドレスバーに次のアドレスを入力し、Enter / Returnを押します。
2024 年 XNUMX 月の更新:
ファイルの損失やマルウェアからの保護など、このツールを使用してPCの問題を防ぐことができるようになりました。 さらに、最大のパフォーマンスを得るためにコンピューターを最適化するための優れた方法です。 このプログラムは、Windowsシステムで発生する可能性のある一般的なエラーを簡単に修正します。完璧なソリューションが手元にある場合は、何時間ものトラブルシューティングを行う必要はありません。
- ステップ1: PC Repair&Optimizer Toolをダウンロード (Windows 10、8、7、XP、Vista - マイクロソフトゴールド認定)。
- ステップ2:“スキャンの開始PCの問題の原因である可能性があるWindowsレジストリ問題を見つけるため。
- ステップ3:“全て直すすべての問題を解決します。
C:\ Program data \ Electronic arts \ EEA services \ Licence
3。 71067.dlfまたは70619または71069.dlfという名前のファイルを削除します。
4。 コンピュータを再起動してください。
5。 Originを起動し、Originアカウントにログインします。
6。 Battlefield 3を起動してみてください。
Windows Defenderファイアウォールを無効にします
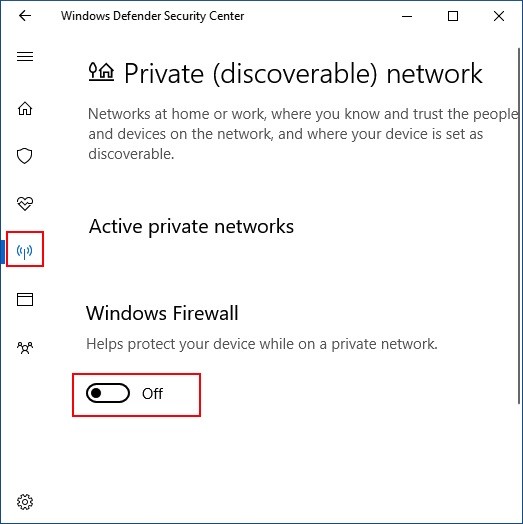
Windowsファイアウォール、Windows Defenderファイアウォールとも呼ばれ、ハッカーやマルウェアがインターネットやネットワークを介してPCにアクセスするのを防ぎます。 アプリケーションを正常にインストールまたはアクティブ化するには、Windowsファイアウォールを一時的に無効にする必要がある場合があります。 このガイドでは、Windows 10 PCでWindowsファイアウォール保護を有効または無効にする2つの方法を示します。
Windows DefenderセキュリティセンターでWindowsファイアウォールを有効または無効にします
Windows Defender Security CenterアプリケーションでWindows Defender Antivirusを有効または無効にするには。 手順は次のとおりです。
ステップ1:Windows Defenderセキュリティセンターアプリケーションを開きます。
タスクバーの盾アイコンをクリックすると、すばやく開くことができます。
ステップ2:左側のメニューバーで[ファイアウォールとネットワーク保護タイル]をクリックします。 [Windowsファイアウォール]で、ネットワークプロファイルを選択します。
ステップ3:構成する内容に応じて、Windowsファイアウォールを有効または無効にします。
https://answers.ea.com/t5/Origin-Client-Web-Technical/error-code-327683-0/td-p/3345907
専門家のヒント: この修復ツールはリポジトリをスキャンし、これらの方法のいずれも機能しなかった場合、破損したファイルまたは欠落しているファイルを置き換えます。 問題がシステムの破損に起因するほとんどの場合にうまく機能します。 このツールは、パフォーマンスを最大化するためにシステムも最適化します。 それはによってダウンロードすることができます ここをクリック

CCNA、Web開発者、PCトラブルシューター
私はコンピュータ愛好家で、実践的なITプロフェッショナルです。 私はコンピュータープログラミング、ハードウェアのトラブルシューティング、修理の分野で長年の経験があります。 私はWeb開発とデータベースデザインを専門としています。 また、ネットワーク設計およびトラブルシューティングに関するCCNA認定も受けています。

