更新された4月2024:エラーメッセージの表示を停止し、最適化ツールを使用してシステムの速度を低下させます。 今すぐ入手 このリンク
- ダウンロードしてインストール こちらの修理ツール。
- コンピュータをスキャンしてみましょう。
- その後、ツールは あなたのコンピューターを修理する.
Chromeブラウザブラウザは、使用する個々のタブまたは追加の拡張機能ごとに、完全に独立したオペレーティングシステムプロセスを作成します。 いくつかある場合 Google Chromeでさまざまなタブが開きます いくつかのサードパーティの拡張機能がインストールされている場合、5つ以上のプロセスが同時に実行されていることがあります。 Google Chromeの実行中にタスクマネージャーを既に確認している場合、chrome.exeのエントリ数が実際に開いているChromeウィンドウの数を劇的に超えていることに驚くかもしれません。

Google Chrome Browserがいくつかのプロセスを作成したのはなぜですか?
Google Chromeは、さまざまなプロセスで各タブ、プラグイン、拡張機能を実行するように設計されています。 そのため、Google Chromeは、開いているタブ、使用するプラグイン、拡張機能ごとに異なるプロセスを作成します。 メインブラウザの機能のみのためのプロセスもあります。
人々は、バックグラウンドにウイルスまたは他のマルウェアがあると考えています。 これは可能ですが、Google Chromeが開いた各タブのバックグラウンドで多くのWindowsプロセスを自然に開くため、起こりそうにありません。 Googleは、各Webページをできるだけ多くのプロセスに分割することにより、ブラウザーを安定させようとします。 アイデアは、ページで何かが失敗した場合、ページ全体を完了または更新することなく完了または更新できるということです。 これにより、ユーザーエクスペリエンスが向上します。
実行中のGoogle Chrome複数プロセスを修復するソリューション
Chromeブラウザを設定して、複数のタブに対して単一のプロセスを開く
- デスクトップのChrome.exeショートカットを右クリックして、[プロパティ]を選択します。
- 上部の[ショートカット]タブをクリックし、[ターゲット]を選択します。
- リストされた宛先の最後に次のコマンドラインを追加します。–process-per-site
- コマンドラインを追加すると、宛先ウィンドウの完全なエントリは次のようになります。「C:\ ProgramFiles(x86)\ Google \ Chrome \ Application \ chrome.exe」–process-per-site
- 「適用」をクリックし、「保存」を選択します。
- これで、Chromeはすべてのタブに対して単一のプロセスを実行するはずです。
Google Chromeタスクマネージャーによるプロセスの終了
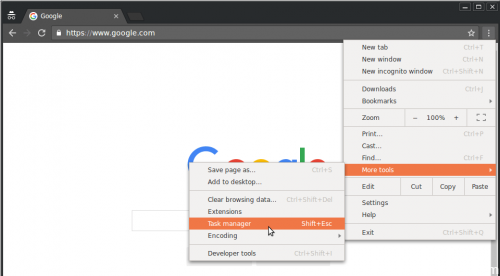
- Chrome画面の右上隅にある3ポイントのChromeブラウザー設定アイコンをクリックします。
- ドロップダウンメニューから[その他のツール]をクリックし、表示されるサイドメニューの[タスクマネージャー]オプションをクリックします。
- これにより、Google Chromeタスクマネージャーが開き、停止するChromeプロセスをクリックして、[プロセスの停止]ボタンをクリックします。
2024 年 XNUMX 月の更新:
ファイルの損失やマルウェアからの保護など、このツールを使用してPCの問題を防ぐことができるようになりました。 さらに、最大のパフォーマンスを得るためにコンピューターを最適化するための優れた方法です。 このプログラムは、Windowsシステムで発生する可能性のある一般的なエラーを簡単に修正します。完璧なソリューションが手元にある場合は、何時間ものトラブルシューティングを行う必要はありません。
- ステップ1: PC Repair&Optimizer Toolをダウンロード (Windows 10、8、7、XP、Vista - マイクロソフトゴールド認定)。
- ステップ2:“スキャンの開始PCの問題の原因である可能性があるWindowsレジストリ問題を見つけるため。
- ステップ3:“全て直すすべての問題を解決します。
- これにより、選択したChromeプロセスが停止し、コンピューターのリソースを使用できなくなります。
Windowsタスクマネージャーによるプロセスの終了

- 「Ctrl」、「Alt」、「Delete」キーを同時に押します。
- [タスクマネージャーの開始]ボタンをクリックします。
- Chrome.exeとしてリストされている最初のプロセスまでスクロールダウンして、複数のアクティブなChromeプロセスを見つけます。
- 終了するプロセスをクリックして、「プロセスの終了」を選択します。
バックグラウンドでGoogle Chromeアプリケーションを停止します。

- 画面の右上にある3ポイントChromeブラウザーの[設定]アイコンをクリックして、ドロップダウンメニューの[設定]をクリックします。
- [設定]画面を下にスクロールし、[詳細設定]オプションをクリックして、[設定]画面を展開します。
- [詳細設定]画面を下にスクロールして、[システム]オプションを検索します。 この時点で、[GoogleChromeが閉じているときにバックグラウンドアプリの実行を続行する]チェックボックスをオフにします。
https://support.google.com/chrome/thread/2064254?hl=en
専門家のヒント: この修復ツールはリポジトリをスキャンし、これらの方法のいずれも機能しなかった場合、破損したファイルまたは欠落しているファイルを置き換えます。 問題がシステムの破損に起因するほとんどの場合にうまく機能します。 このツールは、パフォーマンスを最大化するためにシステムも最適化します。 それはによってダウンロードすることができます ここをクリック

CCNA、Web開発者、PCトラブルシューター
私はコンピュータ愛好家で、実践的なITプロフェッショナルです。 私はコンピュータープログラミング、ハードウェアのトラブルシューティング、修理の分野で長年の経験があります。 私はWeb開発とデータベースデザインを専門としています。 また、ネットワーク設計およびトラブルシューティングに関するCCNA認定も受けています。

