更新された4月2024:エラーメッセージの表示を停止し、最適化ツールを使用してシステムの速度を低下させます。 今すぐ入手 このリンク
- ダウンロードしてインストール こちらの修理ツール。
- コンピュータをスキャンしてみましょう。
- その後、ツールは あなたのコンピューターを修理する.
Excelを使用しているときに実行時エラー1004が発生しますか? もしそうなら、心配しないでください-あなたは一人ではありません。 これは、Excelで発生する最も一般的なエラーのXNUMXつであり、さまざまな原因で発生する可能性があります。 このブログ投稿では、エラーの原因とその修正方法について説明します。 また、最初からエラーが発生しないようにするためのヒントもいくつか提供します。
Excel 1004の実行エラーとはどういう意味ですか?
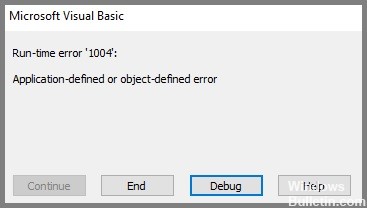
Excel 1004エラーは、特にExcelファイルで作業しているときに発生する厄介なランタイムエラーです。 または、Excelドキュメントでマクロを作成しようとすると、ブックで何もできなくなります。 このエラーは、Visual Basicアプリケーションの操作中に重大な問題を引き起こし、プログラムまたはシステムをクラッシュさせたり、場合によってはしばらくハングしたりする可能性があります。 このエラーは、MSExcelのすべてのバージョンで発生します。
Excelランタイムエラー1004の原因は何ですか?
Excel 1004ランタイムエラーを適切に修正する方法を知りたい場合は、この問題の原因を理解する必要があります。 主な原因は以下のとおりです。
- マクロ名エラー: 実行中のマクロは、元のワークシートを、マクロを実行する前に保存して閉じなかった特定の名前のブックにコピーします。
- ファイルの競合: VBA-Excelファイルを開くと、他のプログラムとの競合が発生します。
- 凡例エントリが多すぎます: Excelグラフには、グラフに表示する余地があるよりも多くの凡例エントリが含まれています。
- 破損したExcelファイル: .xlsファイルが破損、感染、または破損しています。
このExcel1004エラーを引き起こす原因はたくさんありますが、幸いなことに、ユーザーがファイルに再度アクセスするのに役立つ方法がいくつかあります。 それらを一つずつ見ていきましょう。
Excel 1004ランタイムエラーを解決するには、次の手順を実行します
MicrosoftWorksをアンインストールします
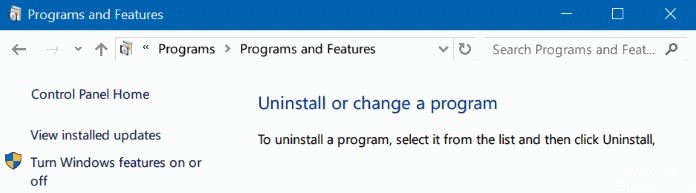
Microsoft Worksは、1987年にリリースされた生産性ソフトウェアスイートでした。WindowsとMac OSの両方で利用可能でしたが、2007年に廃止されました。Windows10マシンでMicrosoft Worksをまだ使用している場合は、次の方法でアンインストールします。
- まず、コントロールパネルを開き、[プログラムの追加と削除]をクリックします。
- インストールされているプログラムのリストでMicrosoftWorksを見つけて、[削除]をクリックします。
- プロンプトに従って、アンインストールプロセスを完了します。
- Microsoft Worksをアンインストールしたら、MicrosoftOfficeなどの最新の生産性スイートをインストールできます。
2024 年 XNUMX 月の更新:
ファイルの損失やマルウェアからの保護など、このツールを使用してPCの問題を防ぐことができるようになりました。 さらに、最大のパフォーマンスを得るためにコンピューターを最適化するための優れた方法です。 このプログラムは、Windowsシステムで発生する可能性のある一般的なエラーを簡単に修正します。完璧なソリューションが手元にある場合は、何時間ものトラブルシューティングを行う必要はありません。
- ステップ1: PC Repair&Optimizer Toolをダウンロード (Windows 10、8、7、XP、Vista - マイクロソフトゴールド認定)。
- ステップ2:“スキャンの開始PCの問題の原因である可能性があるWindowsレジストリ問題を見つけるため。
- ステップ3:“全て直すすべての問題を解決します。
MicrosoftOfficeを再インストールします
Microsoft Officeの有効なプロダクトキーがある場合は、次の手順に従ってスイートを再インストールできます。
- まず、MicrosoftのWebサイトにアクセスして、最新バージョンのOfficeをダウンロードします。 お使いのオペレーティングシステムと互換性のあるバージョンを選択してください。
- ダウンロードが完了したら、インストーラーを実行し、プロンプトに従います。 プロンプトが表示されたらプロダクトキーを入力し、インストールプロセスを完了します。
- Officeをインストールすると、ランタイムエラー1004エラーメッセージが表示されることなくExcelファイルを開くことができるようになります。
「VBAプロジェクトオブジェクトモデルへのアクセスを信頼する」オプションをオンにします
Windows 10で「VBAプロジェクトオブジェクトモデルへのアクセスを信頼する」を有効にするには、次の手順を実行する必要があります。
- まず、[スタート]をクリックして「regedit」と入力し、レジストリエディタを開きます。
- レジストリエディタが表示されたら、次のキーに移動します:HKEY_CURRENT_USER \ Software \ Microsoft \ Office \ 16.0 \ Excel \ Security
- ウィンドウの右側に、「AccessVBOM」という名前のエントリが表示されます。 それをダブルクリックして、値を0から1に変更します。
- レジストリエディタを閉じて、Excelを再起動します。 これで、VBAプロジェクトオブジェクトモデルにアクセスできるようになります。
システムファイルチェッカーを起動します
Windows 10には、破損したシステムファイルをスキャンして修復するためのツールが組み込まれており、システムファイルチェッカー(SFC)と呼ばれます。 SFCは、保護されているすべてのシステムファイルをスキャンし、破損していることが判明した場合に作業用コピーに置き換えるために使用できるコマンドラインユーティリティです。
- Windowsキー+Xを押して[パワーユーザー]メニューを開き、[コマンドプロンプト(管理者)]をクリックします。
- [コマンドプロンプト]ウィンドウで、次のコマンドを入力してEnterキーを押します。sfc/ scannow
- これでSFCスキャンが開始されます。 スキャンして修復する必要のあるファイルの数に応じて、プロセスには数分からXNUMX時間以上かかる場合があります。
プロセスが完了すると、実行時エラー1004が再度表示されることなくExcelを使用できるようになります。
DISMツールを実行する
Windows 10でDISMツールを実行するのは比較的簡単なプロセスであり、わずか数ステップで完了できます。
- まず、Windowsキー+ Xを押してコマンドプロンプトを開き、メニューから[コマンドプロンプト]を選択します。
- 次に、コマンドプロンプトに「DISM.exe / Online / Cleanup-image / Restorehealth」と入力し、Enterキーを押します。 DISMツールは、システムのエラーのスキャンを開始し、エラーの修復を試みます。
- プロセスが完了したら、コンピュータを再起動して、すべての変更が有効になるようにする必要があります。
DISMツールを定期的に実行することで、Windows10のインストールを正常に保ちエラーが発生しないようにすることができます。
システムの復元を起動します
- [スタート]ボタンをクリックして、システムの復元を開きます。
- 検索ボックスに「システムの復元」と入力し、結果の一覧で[システムの復元]をクリックします。
- 管理者パスワードまたは確認の入力を求められた場合は、パスワードを入力するか、確認を提供します。
- [別の復元ポイントを選択]をクリックし、[次へ]をクリックします。
- [次へ]をクリックし、[完了]をクリックして復元ポイントを確認します。
- システムの復元は、以前のWindows構成を復元してから、システムを再起動します。
専門家のヒント: この修復ツールはリポジトリをスキャンし、これらの方法のいずれも機能しなかった場合、破損したファイルまたは欠落しているファイルを置き換えます。 問題がシステムの破損に起因するほとんどの場合にうまく機能します。 このツールは、パフォーマンスを最大化するためにシステムも最適化します。 それはによってダウンロードすることができます ここをクリック
よくある質問
Excelでランタイムエラー1004を修正するにはどうすればよいですか?
- MicrosoftExcelを起動します。
- メニューバーから、[ファイル]>[オプション]>[セキュリティセンター]>[セキュリティセンターの設定]>[マクロの設定]を選択します。 >マクロ設定。」
- 上部のセクションで、[通知付きのすべてのマクロを無効にする]ラジオボタンを選択します。
- 下部のセクションで、[VBAプロジェクトオブジェクトモデルへのアクセスを信頼する]チェックボックスをオンにします。
- 「OK」と「OK」をクリックして設定を保存します。
- Excelを閉じる
実行時エラー1004の原因は何ですか?
VBAコードを使用してアクティブなワークシートにない範囲を選択すると、VBAはランタイムエラー1004を表示します。これは、特定のワークシートのセルまたはセルの範囲を選択する場合、そのワークシートが現在アクティブである必要があるためです。 ワークシート1が現在アクティブな場合、ワークシート2のセルを選択することはできません。
マクロの実行時エラー1004とは何ですか?
実行中のマクロは、元のワークシートを、マクロを実行する前に保存して閉じなかった特定の名前のブックにコピーします。 VBA-Excelファイルを開くと、他のプログラムと競合します。


