更新された4月2024:エラーメッセージの表示を停止し、最適化ツールを使用してシステムの速度を低下させます。 今すぐ入手 このリンク
- ダウンロードしてインストール こちらの修理ツール。
- コンピュータをスキャンしてみましょう。
- その後、ツールは あなたのコンピューターを修理する.
USBデバイスを接続すると、「新しいハードウェアが見つかりました」という小さなポップアップヘルプに気付いたかもしれません。 通常、このハードウェアのドライバーは自動的にインストールされ、成功または失敗した場合に通知されます。 USBデバイスを頻繁に抜き差しする人にとって、この通知は少し煩わしいかもしれませんが、幸いなことに、プラグを抜くのは非常に簡単です。
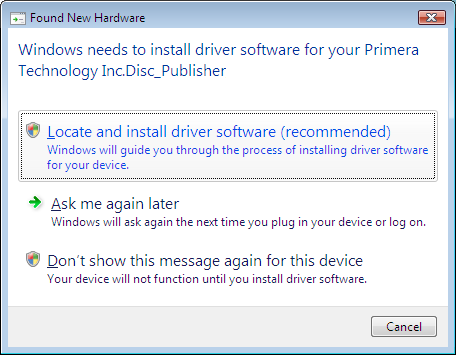
Microsoft Windowsオペレーティングシステムは、プラグアンドプレイを使用して新しいハードウェアを自動的に検出します。 Windowsがコンピューターに接続されているときに新しいハードウェアを認識しないようにする場合は、オペレーティングシステムのプラグアンドプレイ機能を無効にする必要があります。 Fortunately, this change is easy to make and does not require much computer skills.幸い、この変更は簡単に行うことができ、多くのコンピュータースキルを必要としません。 However, it is useful if you know the basics of bypassing a computer.ただし、コンピューターのバイパスの基本を知っていると便利です。
「新しいハードウェアが見つかりました」というメッセージを無効にします
This message is enabled by default in Windows 10. It displays a preview of the message for each newly connected device.このメッセージは、Windows XNUMXではデフォルトで有効になっています。新しく接続されたデバイスごとに、メッセージのプレビューが表示されます。 However, there are situations where the user may want to turn it off.ただし、ユーザーがオフにしたい場合があります。 Sometimes this message appears every time the user starts up the computer, or continues to appear due to faulty hardware.このメッセージは、ユーザーがコンピューターを起動するたびに表示される場合や、ハードウェアの障害が原因で引き続き表示される場合があります。 We have provided several methods that you can use to disable this particular faulty hardware or toこの特定の障害のあるハードウェアを無効にするため、または次の目的で使用できるいくつかの方法を提供しています。 完全に無効にする the messaging function.メッセージング機能。 You can choose one of the following methods that is best suited for your situation.状況に最も適した次の方法のいずれかを選択できます。
グループポリシーを使用して、「新しいハードウェアが見つかりました」というメッセージを無効にします。

- ローカルグループポリシーエディターを開きます スタートメニューにコマンド「gpedit.msc」を入力します。
- 左側のペインで、矢印をクリックして[コンピューターの構成]、[管理用テンプレート]、[システム]を開き、[デバイスのインストール]をクリックします。
- デバイスのインストールの右側の領域で、[新しいハードウェアが見つかりました]オプションをダブルクリックして、デバイスのインストール中に無効にします。
- [新しいハードウェアの検出]ポップアップウィンドウをアクティブにするには、[未構成]または[無効]スイッチをアクティブにします。
- 「新しい機器が見つかりました」ポップアップウィンドウを無効にするには、「有効」スイッチを選択します。
- [OK]をクリックして、ローカルグループポリシーエディターを閉じます。
2024 年 XNUMX 月の更新:
ファイルの損失やマルウェアからの保護など、このツールを使用してPCの問題を防ぐことができるようになりました。 さらに、最大のパフォーマンスを得るためにコンピューターを最適化するための優れた方法です。 このプログラムは、Windowsシステムで発生する可能性のある一般的なエラーを簡単に修正します。完璧なソリューションが手元にある場合は、何時間ものトラブルシューティングを行う必要はありません。
- ステップ1: PC Repair&Optimizer Toolをダウンロード (Windows 10、8、7、XP、Vista - マイクロソフトゴールド認定)。
- ステップ2:“スキャンの開始PCの問題の原因である可能性があるWindowsレジストリ問題を見つけるため。
- ステップ3:“全て直すすべての問題を解決します。
レジストリエディタを使用して、リムーバブルディスクのインストールを無効にします。

この方法では、レジストリエディタを使用して「新しいハードウェアが見つかりました」というメッセージも完全に無効になります。 システムにローカルのグループポリシーエディターがない場合は、この方法を使用して同じ目標を達成できます。 他の方法とは異なり、これは少し技術的であり、ユーザーによる追加のアクションが必要です。 ユーザーは、変更する特定の設定のキー/値を作成する必要があります。 このメッセージを無効にするには、次の手順に従います。
- Windows + Rキーを同時に押して、「実行」ダイアログボックスを開きます。 [ファイル名を指定して実行]ダイアログボックスで、regeditと入力し、Enterキーを押してレジストリエディタを開きます。 ユーザーアカウント(UAC)を管理するように求められたら、[はい]をクリックします。
- レジストリエディタの左側のペインで、次の場所に移動します。
- HKEY_LOCAL_MACHINE \ソフトウェア\ポリシー\ Microsoft \ Windows \ DeviceInstall \設定
- 次に、右側の任意の場所を右クリックして、[作成]> [DWORD値(32ビット)]を選択して、新しい値を作成します。 DisableBalloonTipsという名前を付けます。
- 値をダブルクリックして1に設定します。[OK]ボタンをクリックして適用します。
- それが機能することを確認するには、コンピュータを再起動して確認します。
専門家のヒント: この修復ツールはリポジトリをスキャンし、これらの方法のいずれも機能しなかった場合、破損したファイルまたは欠落しているファイルを置き換えます。 問題がシステムの破損に起因するほとんどの場合にうまく機能します。 このツールは、パフォーマンスを最大化するためにシステムも最適化します。 それはによってダウンロードすることができます ここをクリック

CCNA、Web開発者、PCトラブルシューター
私はコンピュータ愛好家で、実践的なITプロフェッショナルです。 私はコンピュータープログラミング、ハードウェアのトラブルシューティング、修理の分野で長年の経験があります。 私はWeb開発とデータベースデザインを専門としています。 また、ネットワーク設計およびトラブルシューティングに関するCCNA認定も受けています。

