更新された4月2024:エラーメッセージの表示を停止し、最適化ツールを使用してシステムの速度を低下させます。 今すぐ入手 このリンク
- ダウンロードしてインストール こちらの修理ツール。
- コンピュータをスキャンしてみましょう。
- その後、ツールは あなたのコンピューターを修理する.
ネットワーク上のWindowsコンピューター上の共有フォルダーに移動する場合、アクセスするためのアクセス許可が必要になる場合があります。 ユーザー名とパスワードを要求できるダイアログボックスが表示されます。 作業フォルダーを入力した場合、次回そのフォルダーを開こうとするときに変更できます。 Windows GUIには、ネットワーク共有の識別情報を変更するオプションはありません。
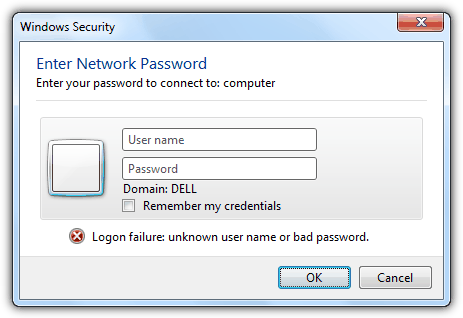
ユーザーを編集するには ネットワークに接続されている フォルダーでは、net useコマンドを使用する必要があります。 最初に行う必要があるのは、共有から切断することです。これは、次のコマンドで発生します。
ネット使用\\ share / d
これにより、コンピューターがアクセスしている共有が削除されます。 次のコマンドを使用して、別のユーザーと共有に接続できるようになりました。
net use \\ share \ folder password / user:account
パスワードは、共有フォルダーに接続するためにアカウントが使用する現在のパスワードです。 アカウント名は、ナビゲートしようとしているコンピューター上の有効なWindowsユーザーです。
2024 年 XNUMX 月の更新:
ファイルの損失やマルウェアからの保護など、このツールを使用してPCの問題を防ぐことができるようになりました。 さらに、最大のパフォーマンスを得るためにコンピューターを最適化するための優れた方法です。 このプログラムは、Windowsシステムで発生する可能性のある一般的なエラーを簡単に修正します。完璧なソリューションが手元にある場合は、何時間ものトラブルシューティングを行う必要はありません。
- ステップ1: PC Repair&Optimizer Toolをダウンロード (Windows 10、8、7、XP、Vista - マイクロソフトゴールド認定)。
- ステップ2:“スキャンの開始PCの問題の原因である可能性があるWindowsレジストリ問題を見つけるため。
- ステップ3:“全て直すすべての問題を解決します。
共有ネットワークリソースへのアクセスをより効率的にするには、別のPCまたはネットワークデバイスで共有されているフォルダーへのショートカットを作成します。 このタイプのショートカットを作成するプロセスは、ネットワークドライブのマッピングと呼ばれます。 マップされたネットワークドライブには、次のプロパティがあります。
- システム上の他のパーティションと同様にマップされるドライブ文字があります。
- 共有ネットワークフォルダーを指します。
- ネットワーク上のリソースのみが参照されます。
- ログインするには適切な資格情報が必要です。
共有フォルダーをマップする
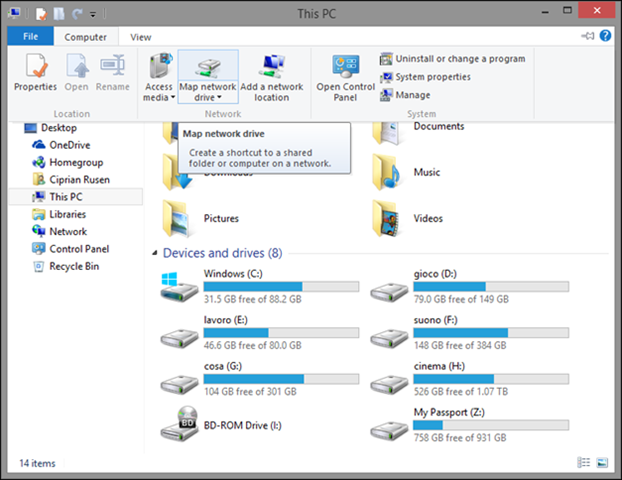
異なる資格情報を使用するには、各コンピューターの共有フォルダーをマップする必要があります。
- [マイコンピュータ]で、[ツール](既定では非表示、ALTキーを押すと表示されます)、ネットワークドライブの割り当て、ドライブへのパスを入力し、下のさまざまな識別子に接続をクリックします
- 識別情報を受け入れるために、ユーザー名の正しい形式が選択されます。
- \\ SERVERNAME \ username
- 次に、アカウントの通常のパスワードのみ。
マイネットワークプレースを使用する
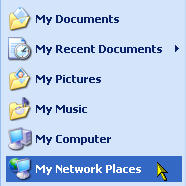
サーバーは共有フォルダーが保存されているコンピューターであり、共有名は共有の構成時に共有フォルダーに付けられた名前です。
共有ネットワークリソースに接続する別の方法は、[マイネットワーク]ウィンドウを使用することです。 [マイネットワーク]ウィンドウを使用する場合、共有リソースへのアクセスを容易にするショートカットを作成できます。 その後、接続するたびにアドレスを入力する代わりに、ショートカットをダブルクリックして共有リソースにアクセスできます。
- このウィンドウにアクセスするには、[スタート]、[マイネットワーク]を選択します。
- このオプションが表示されない場合は、タスクバーのプロパティにアクセスして表示する必要がある場合があります。 タスクバーの任意の場所を右クリックして、[プロパティ]を選択します。
- 次に、[スタートメニュー]タブをクリックし、[カスタマイズ]ボタンをクリックします。
- [詳細設定]タブで、[マイネットワークの場所]の横にチェックマークが設定されていることを確認します。
- [マイネットワーク]ウィンドウが開いている場合は、左側のタスクのリストから[ネットワークプレースの追加]を選択します。
- [次へ]をクリックし、[別のネットワークの場所を選択]をクリックして、もう一度[次へ]をクリックします。
コマンドプロンプトの使い方

netコマンドを使用して、コマンドラインから指定できます。
ネット使用:\\ \ /ユーザー: \ /永続的:はい
Windowsエクスプローラのグラフィカルユーザーインターフェイスを使用して、さまざまな資格情報を指定することもできます。 [ネットワークドライブのマップ]ダイアログボックスには、[異なる資格情報を使用して接続する]チェックボックスがあります。
注:Windowsエクスプローラーにメニューバーが表示されていない場合は、Altキーを押して表示します。
https://superuser.com/questions/727944/accessing-a-windows-share-with-a-different-username
専門家のヒント: この修復ツールはリポジトリをスキャンし、これらの方法のいずれも機能しなかった場合、破損したファイルまたは欠落しているファイルを置き換えます。 問題がシステムの破損に起因するほとんどの場合にうまく機能します。 このツールは、パフォーマンスを最大化するためにシステムも最適化します。 それはによってダウンロードすることができます ここをクリック

CCNA、Web開発者、PCトラブルシューター
私はコンピュータ愛好家で、実践的なITプロフェッショナルです。 私はコンピュータープログラミング、ハードウェアのトラブルシューティング、修理の分野で長年の経験があります。 私はWeb開発とデータベースデザインを専門としています。 また、ネットワーク設計およびトラブルシューティングに関するCCNA認定も受けています。

