更新された4月2024:エラーメッセージの表示を停止し、最適化ツールを使用してシステムの速度を低下させます。 今すぐ入手 このリンク
- ダウンロードしてインストール こちらの修理ツール。
- コンピュータをスキャンしてみましょう。
- その後、ツールは あなたのコンピューターを修理する.
デフォルトでは、 Excelスプレッドシート、データを含むセルのみが含まれます。 通常、追加のコンテンツは除外されますが、Excelの印刷出力に背景を追加することもできます。これを行う方法についてはこちらをご覧ください。
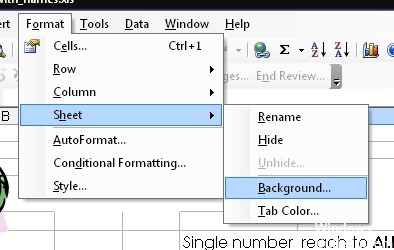
[背景]オプション([レイアウト]> [背景])を使用してスプレッドシートに背景画像を追加できますが、Excelではこの方法で適用された背景を印刷することはできません。 同じ効果を得るには、代わりに図形、画像、またはセルの色を使用する必要があります。
これらの手順は、2016、2019、Microsoft 365などの最新バージョンのExcelに適用されます。
Excelスプレッドシートに背景画像を追加する
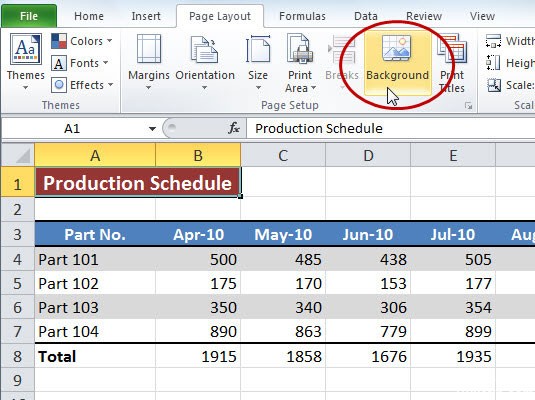
印刷するワークシートを背景画像で開きます。 [レイアウト]タブをクリックしてから、[レイアウト]グループの[背景]ボタンをクリックします。 画像を挿入するオプションを選択します。 たとえば、[ファイルから]の横にある[参照]リンクをクリックしてコンピューター上の画像を選択するか、[Office.comクリップアート]と[Bing画像検索]の横にあるフィールドを使用してオンラインで画像を検索します。 画像を選択し、[開く]または[貼り付け]をクリックして、背景に適用します。
2024 年 XNUMX 月の更新:
ファイルの損失やマルウェアからの保護など、このツールを使用してPCの問題を防ぐことができるようになりました。 さらに、最大のパフォーマンスを得るためにコンピューターを最適化するための優れた方法です。 このプログラムは、Windowsシステムで発生する可能性のある一般的なエラーを簡単に修正します。完璧なソリューションが手元にある場合は、何時間ものトラブルシューティングを行う必要はありません。
- ステップ1: PC Repair&Optimizer Toolをダウンロード (Windows 10、8、7、XP、Vista - マイクロソフトゴールド認定)。
- ステップ2:“スキャンの開始PCの問題の原因である可能性があるWindowsレジストリ問題を見つけるため。
- ステップ3:“全て直すすべての問題を解決します。
図形の描画を使用してExcelに印刷可能な背景画像を挿入する
この作業を完了するには、次の手順を順番に実行してください。
1.次の図に示すように、[挿入]> [形状]をクリックして、長方形の形状を選択します。
2.アクティブなワークシートに必要な大きさの図形を描画します。
3.描画ツールがアクティブになりました。「シェイプの塗りつぶし」ボタンをクリックして、シェイプを空白で塗りつぶしてください
4.次のスクリーンショットに示すように、[アウトラインの形状]ボタンをクリックして、アウトラインの色を白に置き換えます。
5.次に、図形を右クリックして、コンテキストメニューから[図形の書式設定]を選択します。
6. Excel 2010の[画像形式]ダイアログボックスまたはExcel 2013の[画像形式]領域で、次の操作を実行します。
7.次に、同じダイアログボックスで次の操作を実行します。
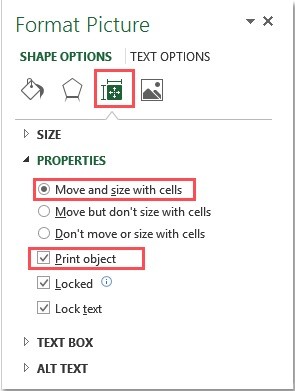
8.「閉じる」ボタンをクリックします。 画像で満たされた図形は、背景画像のように見えます。 アクティブなワークシートを印刷するときにも印刷できます。
印刷領域の変更
既定では、Excelの印刷範囲(印刷出力に表示される範囲)に空のセルは含まれません。 ただし、セルが空かどうかに関係なく、ページ全体(または複数のページ)を含むように印刷範囲を変更できます。
印刷範囲を変更して空のセルを含めるには、レイアウトビューにいることを確認してください。 Excelの右下隅にある[ページ設定]アイコンをクリックします。 これにより、単一の印刷ページを埋める行と列を確認できます。
- リボンの[レイアウト]タブをクリックし、レイアウトアイコン(レイアウトカテゴリの右下隅の斜めの矢印)をクリックします。
- [ページ設定]タブをクリックし、印刷領域の横にある上矢印をクリックします。 マウスを使用して、空のセルを含む、印刷する領域を埋める一連のセルを選択します。
- 正しいセルが選択されていることを確認するには、[ファイル]> [印刷]をクリックして、印刷プレビューを表示します。
- 選択したセル範囲がページに収まらない場合は、上記の手順を繰り返して、より多くのセルを含むように変更します。
専門家のヒント: この修復ツールはリポジトリをスキャンし、これらの方法のいずれも機能しなかった場合、破損したファイルまたは欠落しているファイルを置き換えます。 問題がシステムの破損に起因するほとんどの場合にうまく機能します。 このツールは、パフォーマンスを最大化するためにシステムも最適化します。 それはによってダウンロードすることができます ここをクリック

CCNA、Web開発者、PCトラブルシューター
私はコンピュータ愛好家で、実践的なITプロフェッショナルです。 私はコンピュータープログラミング、ハードウェアのトラブルシューティング、修理の分野で長年の経験があります。 私はWeb開発とデータベースデザインを専門としています。 また、ネットワーク設計およびトラブルシューティングに関するCCNA認定も受けています。

