更新された4月2024:エラーメッセージの表示を停止し、最適化ツールを使用してシステムの速度を低下させます。 今すぐ入手 このリンク
- ダウンロードしてインストール こちらの修理ツール。
- コンピュータをスキャンしてみましょう。
- その後、ツールは あなたのコンピューターを修理する.
VMwareWorkstationまたはVMwarePlayerを使用しようとしている一部のWindowsユーザーは、仮想マシンの起動時に「オペレーティングシステムが見つかりません」というエラーが表示されると報告しています。 ユーザーが物理ディスクまたはISOファイルからオペレーティングシステムをインストールしようとすると、エラーが報告されます。 この問題は、Windows 7、Windows 8.1、およびWindows 10で確認されているため、特定のバージョンのWindowsに限定されません。
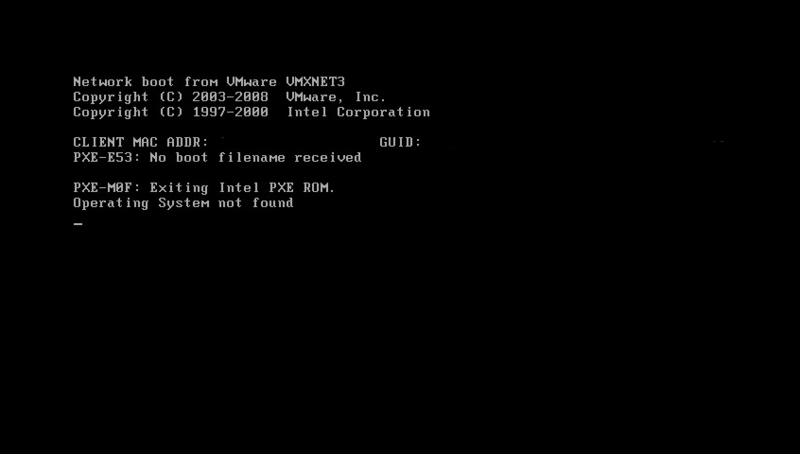
仮想マシンへのISO接続
電源投入時の「オペレーティングシステムが見つかりません」エラーを解決するには バーチャルマシン 作成したばかりの場合、デバイス/ ISOを仮想マシンに接続する必要があります。
- インベントリウィンドウで仮想マシンを選択します。
- 右クリック->設定の変更-> CD / DVDの選択
- デバイスの電源がオンになっている場合は、[デバイスステータス]-> [接続]を選択します。 それはあなたのために終わりました。
- 次に、今すぐデバイスの電源を入れてみてください。このエラーの代わりに、次のオペレーティングシステムのインストール画面が表示されます。
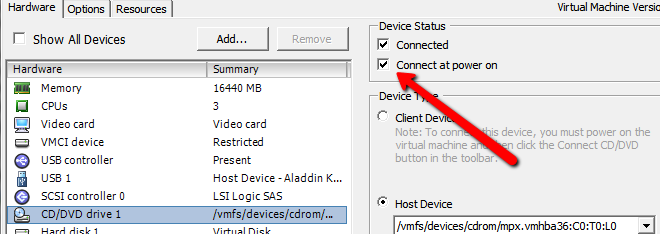
仮想マシンの再作成
一部の懸念ユーザーは、仮想マシンを再構築し、BIOSがUEFIよりも優先されるようにすることで問題を解決できたと指摘しました。 VM FusionまたはVMware Workstationで使用する他のユーザーは、Easy Installを無効にすると問題が解決したと報告しました。
2024 年 XNUMX 月の更新:
ファイルの損失やマルウェアからの保護など、このツールを使用してPCの問題を防ぐことができるようになりました。 さらに、最大のパフォーマンスを得るためにコンピューターを最適化するための優れた方法です。 このプログラムは、Windowsシステムで発生する可能性のある一般的なエラーを簡単に修正します。完璧なソリューションが手元にある場合は、何時間ものトラブルシューティングを行う必要はありません。
- ステップ1: PC Repair&Optimizer Toolをダウンロード (Windows 10、8、7、XP、Vista - マイクロソフトゴールド認定)。
- ステップ2:“スキャンの開始PCの問題の原因である可能性があるWindowsレジストリ問題を見つけるため。
- ステップ3:“全て直すすべての問題を解決します。
仮想マシンを復元するための簡単なガイドを次に示します。
- VMwareアプリケーションを開き、左側のメニューで[ホーム]をクリックします。 次に、右側のメニューに移動して、[新しい仮想マシンの作成]をクリックします。
- [新しい仮想マシンウィザード]画面で、インストールのソースを選択し、[次へ]をクリックします。
- 注:VM FusionまたはVMware Workstationを使用している場合は、必ず簡易インストールオプションを無効にしてください。
- 次の画面で、仮想マシンの名前と仮想マシンが保存される場所を入力します。
- 次の画面で、最大ディスクサイズを設定し、仮想ディスクの保存方法を選択してから、もう一度[次へ]をクリックします。
- 次の画面で、ハードウェア設定をデフォルト値のままにするか、自分で調整してから「完了」をクリックします。
- 新しく作成した仮想マシンを実行し、問題が解決したことを確認します。
VMXファイルをリロードする
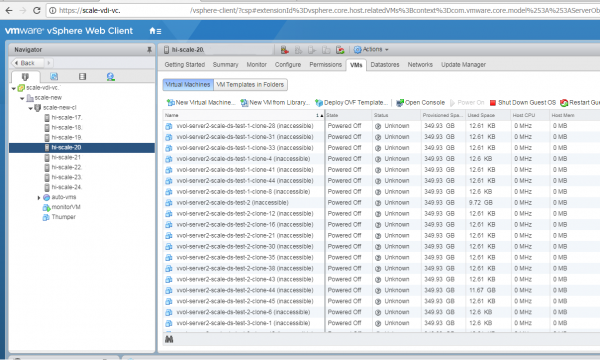
.vmxファイルをリロードするには、次の手順に従ってください。
- 最初に、次のコマンドでVmid仮想マシンを取得する必要があります。
#vim-cmd vmsvc / getallvms - に表示されるものと同様の出口が表示されます
- Vmid名ファイルゲストOSバージョン注2848 Win2003_storage_performance [local] Win.vmx winNetEnterpriseGuest vmx-07テンプレートとして使用
- この例では、Vmidは2848です。
- 次のコマンドで.vmxファイルをリロードします。
#vim-cmd vmsvc / reload Vmid
結論
この問題の理由は、VMが最初のSCSIデバイスから起動しようとし、追加した新しい空の仮想ディスクが最初のSCSIデバイスであったため、システムが起動できなかったためです。
ご質問がある場合は、下のコメント欄でお知らせください。
https://communities.vmware.com/thread/452942
専門家のヒント: この修復ツールはリポジトリをスキャンし、これらの方法のいずれも機能しなかった場合、破損したファイルまたは欠落しているファイルを置き換えます。 問題がシステムの破損に起因するほとんどの場合にうまく機能します。 このツールは、パフォーマンスを最大化するためにシステムも最適化します。 それはによってダウンロードすることができます ここをクリック

CCNA、Web開発者、PCトラブルシューター
私はコンピュータ愛好家で、実践的なITプロフェッショナルです。 私はコンピュータープログラミング、ハードウェアのトラブルシューティング、修理の分野で長年の経験があります。 私はWeb開発とデータベースデザインを専門としています。 また、ネットワーク設計およびトラブルシューティングに関するCCNA認定も受けています。

