更新された4月2024:エラーメッセージの表示を停止し、最適化ツールを使用してシステムの速度を低下させます。 今すぐ入手 このリンク
- ダウンロードしてインストール こちらの修理ツール。
- コンピュータをスキャンしてみましょう。
- その後、ツールは あなたのコンピューターを修理する.
OriginをPCで開くことができませんか? 心配しないでください! あなたは一人じゃない。 たくさんの Originユーザー この問題を報告しています。 しかし、良いニュースは、それを修正できることです。 以下にリストされている解決策のいずれかを使用して、問題を簡単に修正できます。
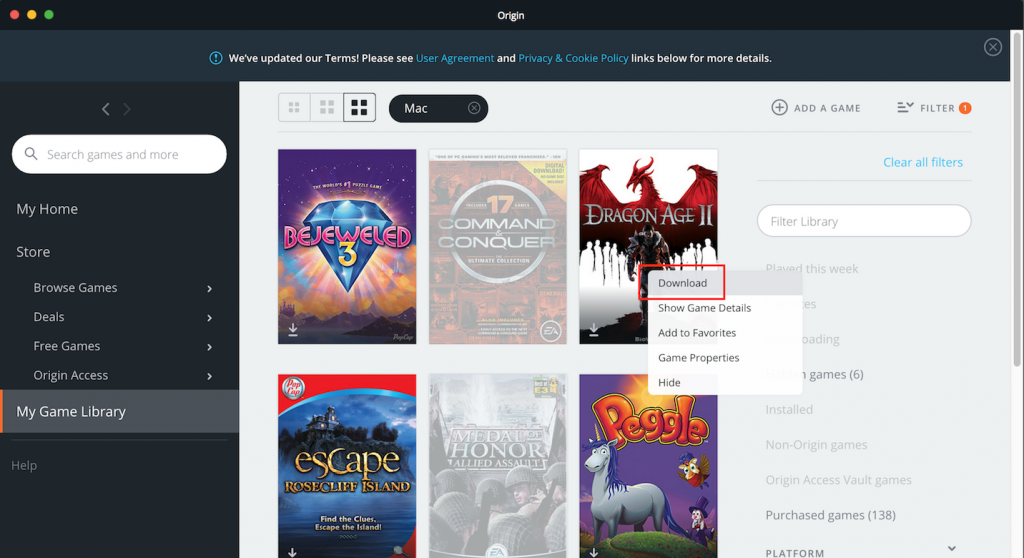
これは、他のOriginユーザーのこの問題を修正した修正のリストです。 それらすべてを試す必要はありません。 自分に合ったリストが見つかるまで、リストを参照してください。
以下にリストされている推奨されるトラブルシューティング手順のいずれかを実行する前に、まずコンピューターを再起動することをお勧めします。 これにより、オペレーティングシステムが更新され、問題の原因となっている可能性のある破損した一時データが削除されます。
この問題は、いくつかの要因によって引き起こされる可能性があります。 ザ・ オリジンクライアント バックグラウンドで実行されている可能性があります。 これはタスクマネージャーで確認できますが、画面には表示されません。 クライアントの破損が原因である可能性もあります。 問題を解決するために従うべき推奨されるトラブルシューティング手順は次のとおりです。
オリジンキャッシュをクリアする

次の手順に従って、ソースキャッシュをクリアできます。
- 完全にログアウトしてOriginを閉じます
- WindowsキーとRキーを押し続けます。
- 「%ProgramData%」(引用符なし)と入力し、[OK]をクリックします。
- 次に、Originフォルダーを開きます。
- LocalContentを除くOriginフォルダー内のすべてのファイルとフォルダーを削除します(削除しないでください)。
- WindowsキーとRを押し続けます。
- 「%AppData%」(引用符なし)と入力し、[OK]をクリックします。
- AppDataにある再配置可能なフォルダーに移動します。 元のフォルダを削除します
- ウィンドウの上部にある「AppData」という単語をクリックします。
- ここでローカルフォルダを開きます。
- ここで指定したOriginフォルダを削除します
- コンピュータを再起動し、Originに再度ログインします。
2024 年 XNUMX 月の更新:
ファイルの損失やマルウェアからの保護など、このツールを使用してPCの問題を防ぐことができるようになりました。 さらに、最大のパフォーマンスを得るためにコンピューターを最適化するための優れた方法です。 このプログラムは、Windowsシステムで発生する可能性のある一般的なエラーを簡単に修正します。完璧なソリューションが手元にある場合は、何時間ものトラブルシューティングを行う必要はありません。
- ステップ1: PC Repair&Optimizer Toolをダウンロード (Windows 10、8、7、XP、Vista - マイクロソフトゴールド認定)。
- ステップ2:“スキャンの開始PCの問題の原因である可能性があるWindowsレジストリ問題を見つけるため。
- ステップ3:“全て直すすべての問題を解決します。
PCのDNSキャッシュをクリアする
- キーボードのWin + Rを押して、[ファイル名を指定して実行]ダイアログボックスを開きます。
- [ファイル名を指定して実行]ウィンドウで、次のコマンドを入力します。-> ipconfig / flushdns-> Enterキーを押します。
- コマンドウィンドウがXNUMX秒未満ポップアップし、DNSキャッシュがクリアされます。
- この方法を使用してOriginゲームを実行できるかどうかを確認してください。
Windows10でhostsファイルをリセットします
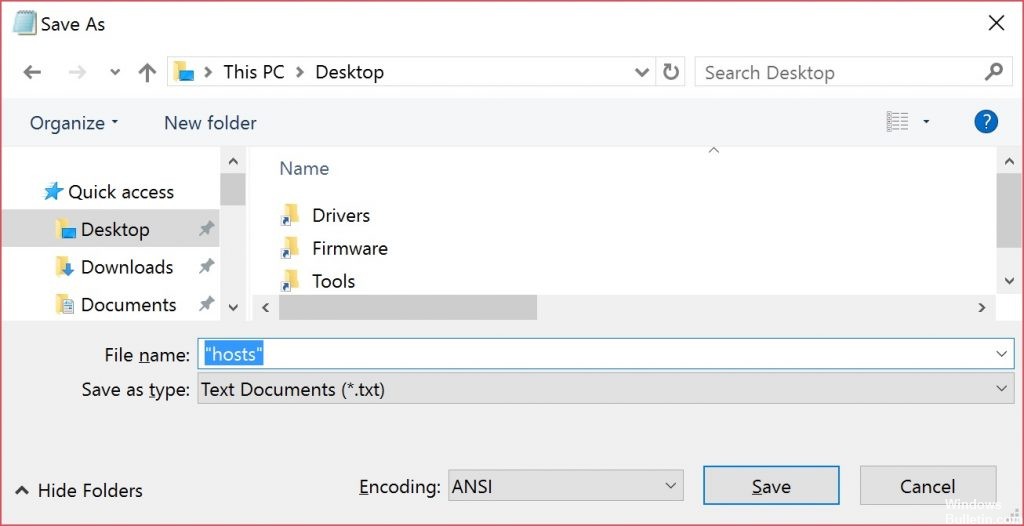
すべてのWindowsインストールには、Webサイトを特定のIPアドレスにリダイレクトするために使用できるhostsファイルが含まれています。
このファイルが破損しているか、誤った情報が含まれていると、インターネットがクラッシュしたり、Originなどのアプリケーションで問題が発生したりする可能性があります。
Explorerを開き、次の場所を入力します。
C:WindowsSystem32 \ドライバー\など。
ホストファイルを見つけて、名前をhost.bakに変更します。 (最初にファイルを受け入れる必要がある場合があります。)
次のテキストをエディターに貼り付けます。
Copyright(c)1993-2009 Microsoft Corp.#これは、Microsoft TCP / IP forWindowsで使用されるサンプルのHOSTSファイルです。 #このファイルには、IPアドレスからホスト名へのマッピングが含まれています。 各エントリは、個別の行に保持する必要があります。 IPアドレスは、最初の列に配置し、その後に対応するホスト名を配置する必要があります。 IPアドレスとホスト名は、少なくとも102.54.94.97つのスペースで区切る必要があります。 #さらに、コメント(これらなど)は、個々の行に挿入することも、「#」記号で示されるマシン名の後に挿入することもできます。 #例:#38.25.63.10 rhino.acme.com#ソースサーバー127.0.0.1 x.acme.com#xクライアントホストローカルホストの名前解決はDNS自体の中で処理されます。 1 localhost :: XNUMX localhost
C:WindowsSystem32driversetcに保存し、ドキュメントを閉じます。
Originを再インストールします
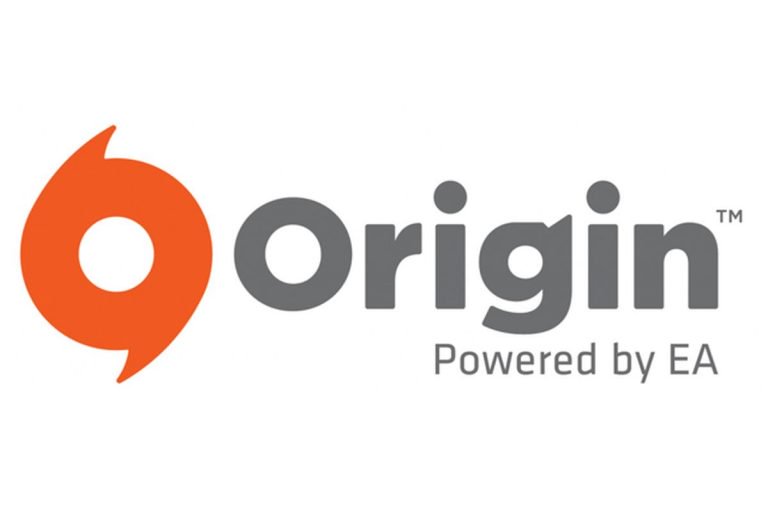
それでも上記の修正がすべて機能しない場合は、Originをアンインストールして再インストールする必要があります。
- Originをアンインストールします
- キーボードのWindowsロゴキーとRを同時に押して、[ファイル名を指定して実行]ダイアログボックスを開きます。 次に、controlと入力し、Enterキーを押してコントロールパネルを開きます。
- コントロールパネルをカテゴリ別に表示し、[プログラムのアンインストール]をクリックします。
- Originをダブルクリックしてアンインストールします。
- 終了したら、Windowsシステムを再起動します。
- Originの最新バージョンをダウンロードし、ダウンロードしたファイルをダブルクリックして再インストールします。
この記事が問題の解決に役立つことを願っています。 ご質問やご提案がございましたら、お気軽にコメントをお寄せください。
専門家のヒント: この修復ツールはリポジトリをスキャンし、これらの方法のいずれも機能しなかった場合、破損したファイルまたは欠落しているファイルを置き換えます。 問題がシステムの破損に起因するほとんどの場合にうまく機能します。 このツールは、パフォーマンスを最大化するためにシステムも最適化します。 それはによってダウンロードすることができます ここをクリック

CCNA、Web開発者、PCトラブルシューター
私はコンピュータ愛好家で、実践的なITプロフェッショナルです。 私はコンピュータープログラミング、ハードウェアのトラブルシューティング、修理の分野で長年の経験があります。 私はWeb開発とデータベースデザインを専門としています。 また、ネットワーク設計およびトラブルシューティングに関するCCNA認定も受けています。

