更新された4月2024:エラーメッセージの表示を停止し、最適化ツールを使用してシステムの速度を低下させます。 今すぐ入手 このリンク
- ダウンロードしてインストール こちらの修理ツール。
- コンピュータをスキャンしてみましょう。
- その後、ツールは あなたのコンピューターを修理する.
で電子メールメッセージを送受信しようとすると、0x800ccc0dエラーが表示される Microsoft Outlookの。 このエラーは通常、OutlookがPCがインターネットに接続されているかどうか、またはOutlookのインターネットへのアクセスをブロックするプログラムがあるかどうかを判断できない場合に発生します。 このエラーはどのバージョンのOutlookでも発生する可能性があり、エラーコードはXPから2010までのすべてのバージョンで共通です。 Microsoft Outlook Expressでも発生する可能性があります。
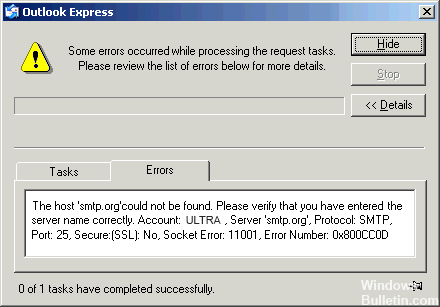
OutlookまたはOutlook Expressで電子メールを送受信しようとすると、次のいずれかのエラーメッセージが表示されます。
サーバーが見つかりませんでした。 (アカウント:アカウント名、POPサーバー: 'mail'、エラー番号:0x800ccc0d)。
この送信エラーのメッセージ0x800ccc0dは、何らかの形で電子メールクライアント(Microsoft Outlook)がサーバーを見つけることができないと定義しているため、接続を確立できず、電子メール/メッセージの適切な送信または受信を実行できません。
この問題は、次のシナリオのいずれかに該当する場合に発生することがあります。
- Outlookが切断されているか、インターネットに接続されていない可能性があります。
- Outlookメールアカウントの設定が正しくありません。
- Outlookのインストールが不完全
- ウイルス対策ソフトウェアの設定が間違っている
- Outlookのユーザープロファイルが破損したとき。
- PSTファイルの破損または破損
- POP3サーバーのOutlook電子メールアイテムが破損している場合
- Outlookが削除されたとき、またはOutlookのインストールが破損したとき。
2024 年 XNUMX 月の更新:
ファイルの損失やマルウェアからの保護など、このツールを使用してPCの問題を防ぐことができるようになりました。 さらに、最大のパフォーマンスを得るためにコンピューターを最適化するための優れた方法です。 このプログラムは、Windowsシステムで発生する可能性のある一般的なエラーを簡単に修正します。完璧なソリューションが手元にある場合は、何時間ものトラブルシューティングを行う必要はありません。
- ステップ1: PC Repair&Optimizer Toolをダウンロード (Windows 10、8、7、XP、Vista - マイクロソフトゴールド認定)。
- ステップ2:“スキャンの開始PCの問題の原因である可能性があるWindowsレジストリ問題を見つけるため。
- ステップ3:“全て直すすべての問題を解決します。
電子メールサーバーの設定が正しいことを確認します

Eメールサーバーの正しい設定については、ウェルカムEメールを参照してください。
ドメイン名が完全に伝達されていることを確認してください。 そうでない場合は、IPを介して接続するか、伝播が行われるのを待つことができます。
ファイアウォール設定を構成する

あなたはファイアウォールを持っています。 ファイアウォールがこのエラーを引き起こしている可能性があります。 次のファイルに対してインターネットへのアクセスを許可するようにファイアウォールソフトウェアを設定します。
- Outlook Expressの場合:Msimn.exe
- Outlookの場合:Outlook.exe
- デフォルトでは、ほとんどの電子メールクライアントはポート110でのアウトバウンドアクセスとポート25でのインバウンドアクセスを持つ必要があります。
アカウントのログイン情報を確認する
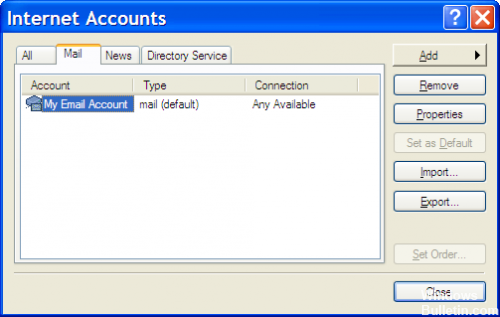
アカウントの詳細を誤って入力した場合に、このエラーが発生する可能性があります。 これを解決するには
- [スタート]> [実行]をクリックします
- 「開く」ボックスに、「コントロールパネル」と入力します。
- クラシック表示の場合は、メールをダブルクリックします。
- カテゴリ表示の場合は、[クラシック表示に切り替える]をクリックしてから[メール]をダブルクリックします。
- 表示される[メール設定]ダイアログボックスで、[プロファイルを表示]をクリックします。
- [全般]タブの[Microsoft Office Outlookを起動するとき]の下の[このプロファイルを使用する]をクリックし、[使用するプロファイルを選択する]をクリックして[追加]をクリックします。
- [プロファイル名]に、このアカウントの名前を入力して[OK]をクリックします。
- [電子メールアカウント]ダイアログボックスで、[新しい電子メールアカウントを追加する]をクリックし、[次へ]をクリックします。
- 新しい電子メールアカウントに適したサーバーの種類をクリックし、[次へ]をクリックします。
- 必要なボックスにアカウント情報を入力し、[次へ]をクリックします。
- [完了]、[OK]の順にクリックします。
新しく新しいアカウントを作成すると、アカウントの詳細を正しく入力できたことを確認できます。 エラーが戻ってきたかどうかを確認するためのテストメッセージを自分で送信することができます。 エラーが返された場合は、通常、インターネットへのアプリケーションアクセスをブロックしているものがあることを意味しています。
https://answers.microsoft.com/en-us/windows/forum/windows_vista-windows_programs/errror-number-11001-0x800cccod/d318aeec-10c4-411e-9230-d1e48bd3eab0
専門家のヒント: この修復ツールはリポジトリをスキャンし、これらの方法のいずれも機能しなかった場合、破損したファイルまたは欠落しているファイルを置き換えます。 問題がシステムの破損に起因するほとんどの場合にうまく機能します。 このツールは、パフォーマンスを最大化するためにシステムも最適化します。 それはによってダウンロードすることができます ここをクリック

CCNA、Web開発者、PCトラブルシューター
私はコンピュータ愛好家で、実践的なITプロフェッショナルです。 私はコンピュータープログラミング、ハードウェアのトラブルシューティング、修理の分野で長年の経験があります。 私はWeb開発とデータベースデザインを専門としています。 また、ネットワーク設計およびトラブルシューティングに関するCCNA認定も受けています。

