更新された4月2024:エラーメッセージの表示を停止し、最適化ツールを使用してシステムの速度を低下させます。 今すぐ入手 このリンク
- ダウンロードしてインストール こちらの修理ツール。
- コンピュータをスキャンしてみましょう。
- その後、ツールは あなたのコンピューターを修理する.
コンピュータに問題が発生している場合は、0x80190001エラーが発生している可能性があります。 このエラーは、コンピュータにあらゆる種類の問題を引き起こす可能性があり、修正が非常に難しい場合があります。 この記事では、0x80190001エラーとは何かとその修正方法について説明します。
0x80190001エラーはどういう意味ですか?
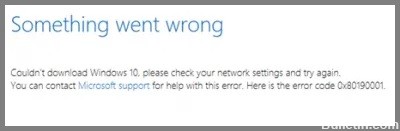
新しいWindows10の更新プログラムまたは構成をインストールすることには多くの利点がありますが、エラー0x80190001が発生し、ユーザーがファイルをダウンロードできなくなった場合にも問題が発生する可能性があります。 これは、ドライバーとの非互換性とセキュリティの問題が原因でユーザーが直面する一般的な問題です。 このエラーコードにより、次のエラーメッセージが表示される可能性があります。
更新に必要なファイルをダウンロードしようとしたときに、問題が発生したか、予期しないエラーが発生しました。
エラーコード0x80190001の原因は何ですか?
エラー0x80190001を修正する前に、問題の原因を特定することが重要です。 このエラーがWindowsコンピュータで発生する理由はいくつかあります。 この問題の理由は次のとおりです。
- アンチウイルスインターフェイス。
- 破損したシステムファイル。
- 日付と時刻が正しくありません。
- 破損したWindowsプロファイル。
- 予約済みシステムパーティションに十分な空き領域がありません。
エラー0x8019001の考えられるすべての原因がわかったので、以下の解決策を試してください。
エラーメッセージ0x80190001を解決する方法
アップデートトラブルシューティングを実行します

1. [スタート]メニューを開き、検索バーに「トラブルシューティング」と入力します。 検索結果に表示されたら、トラブルシューティング設定をクリックします。
2. [トラブルシューティング]ページで、一番下までスクロールし、[WindowsUpdate]オプションをクリックします。
3.次のページで、[トラブルシューティングの実行]ボタンをクリックします。
4. Windows Updateのトラブルシューティングが実行され、コンピューターが正しく更新されない原因となっている可能性のある問題を特定しようとします。
5.トラブルシューティングが終了すると、検出された潜在的な問題のリストと、それらを修正するために実行した手順が表示されます。 これで、トラブルシューティングを閉じて、更新が正しく機能しているかどうかを確認できます。 そうでない場合は、これらの手順を繰り返すか、別の方法で問題を解決してください。
SFCを実行

Microsoftのシステムファイルチェッカーは、Windowsインストールをスキャンして、破損または欠落しているシステムファイルを探し、必要に応じてそれらを復元できる便利なユーティリティです。 これは、PCのさまざまな問題をトラブルシューティングするための便利なツールになります。 使用方法は次のとおりです。
1.まず、コマンドプロンプトを開きます。 これを行うには、[スタート]メニューで「cmd」を検索します。
2.ここで、次のコマンドを入力してEnterキーを押します。sfc/ scannow
3.スキャンが開始されます。 ハードドライブのサイズとその上のファイルの数によっては、このプロセスに時間がかかる場合があります。 完了すると、破損したファイルが見つからなかったか、一部のファイルが正常に修復されたことを示すメッセージが表示されます。
SFCスキャンを実行した後もPCで問題が発生する場合は、DISMツールを使用してより徹底的なスキャンを実行する必要がある場合があります。
2024 年 XNUMX 月の更新:
ファイルの損失やマルウェアからの保護など、このツールを使用してPCの問題を防ぐことができるようになりました。 さらに、最大のパフォーマンスを得るためにコンピューターを最適化するための優れた方法です。 このプログラムは、Windowsシステムで発生する可能性のある一般的なエラーを簡単に修正します。完璧なソリューションが手元にある場合は、何時間ものトラブルシューティングを行う必要はありません。
- ステップ1: PC Repair&Optimizer Toolをダウンロード (Windows 10、8、7、XP、Vista - マイクロソフトゴールド認定)。
- ステップ2:“スキャンの開始PCの問題の原因である可能性があるWindowsレジストリ問題を見つけるため。
- ステップ3:“全て直すすべての問題を解決します。
ウイルス対策プログラムを一時的に無効にする
ウイルス対策プログラムを無効にすることは、簡単に行うべきことではありません。 ただし、保護を一時的に無効にする必要がある場合があります。 理由が何であれ、Windows10でウイルス対策プログラムを無効にする方法は次のとおりです。
Windows Defenderアンチウイルスを無効にするには:
1.タスクバーの検索ボックスに「Windowsセキュリティ」と入力し、結果から選択します。 または、キーボードのWindowsキー+ Iを押して、Windowsのセキュリティ設定を開きます。
2.[ウイルスと脅威の保護]>[設定の管理](または以前のバージョンのWindows 10では[ウイルスと脅威の保護]設定)を選択します。
3.リアルタイム保護または変更するその他のオプションをオフにします。 一部のウイルスおよび脅威保護機能はオフにできないことに注意してください。
4.変更を有効にするために、デバイスを再起動します。
日付と時刻が正しいことを確認してください
コンピュータの時計が正確であることを確認することが重要です。 Windows 10では、日付と時刻を簡単に確認および調整できます。必要な作業は次のとおりです。
1.スタートメニューを開き、「日付と時刻」を検索します。
2.「日付と時刻」の設定をクリックします。
3.[時刻を自動的に設定する]および[タイムゾーンを自動的に設定する]オプションがオンになっていることを確認します。
4.時刻が間違っている場合は、「日時の変更」ボタンをクリックして手動で調整できます。
5. [タイムゾーンの変更]ボタンをクリックして、コンピューターが正しいタイムゾーンを使用していることを確認することもできます。
これらの手順に従うことで、コンピューターの時計が正確で最新のものであると確信できます。
クリーンブートを実行する
クリーンブートは、Microsoft Windowsオペレーティングシステムの診断スタートアップオプションであり、最小限のドライバーとスタートアッププログラムのセットでコンピューターを起動するため、問題の原因となっているプロセスまたはドライバーを特定できます。
1.検索ボックスに「msconfig」と入力し、Enterキーを押してシステム構成を開きます。
2. [サービス]タブで、[すべてのMicrosoftサービスを非表示にする]の横のチェックボックスをオンにして、[すべて無効にする]をクリックします。 これにより、Windowsの起動時に必須ではないサービスが起動するのを防ぐことができます。
3. [スタートアップ]タブで、[タスクマネージャーを開く]をクリックします。
4.タスクマネージャの[スタートアップ]タブで、有効になっている各スタートアップアイテムを右クリックし、[無効にする]を選択します。 これにより、Windowsの起動時にプログラムが自動的に起動しなくなります。
5.タスクマネージャーを閉じ、[システム構成]ウィンドウで[OK]をクリックして変更を適用し、コンピューターを再起動します。 コンピュータを再起動した後、問題が解決しないかどうかを確認します。
専門家のヒント: この修復ツールはリポジトリをスキャンし、これらの方法のいずれも機能しなかった場合、破損したファイルまたは欠落しているファイルを置き換えます。 問題がシステムの破損に起因するほとんどの場合にうまく機能します。 このツールは、パフォーマンスを最大化するためにシステムも最適化します。 それはによってダウンロードすることができます ここをクリック
よくある質問
エラー0x80190001とは何ですか?
0x80190001は、コンピュータの日付と時刻の設定、システムファイルの破損、Windowsプロファイルの破損などの問題を示すエラーコードです。
エラー0x80190001を修正するにはどうすればよいですか?
エラー0x80190001を修正するために試すことができることがいくつかあります。 SFCスキャンを実行したり、ウイルス対策プログラムを無効にしたり、日付と時刻が正しいことを確認したり、クリーンブートを実行したりできます。
0x80190001エラーの症状は何ですか?
0x80190001エラーの症状には、コンピューターの時計が不正確である、コンピューターの起動またはシャットダウンの問題、プログラムのインストールまたは更新の問題などがあります。


