更新された4月2024:エラーメッセージの表示を停止し、最適化ツールを使用してシステムの速度を低下させます。 今すぐ入手 このリンク
- ダウンロードしてインストール こちらの修理ツール。
- コンピュータをスキャンしてみましょう。
- その後、ツールは あなたのコンピューターを修理する.
Adobe Creative CloudソフトウェアがITスタッフによってコンピューターにインストールされている場合、またはコンピューターが部門のITスタッフによって管理されている場合、これを確認できます。 この動作は、インストールに使用されるソフトウェアパッケージが、コンピューター上のソフトウェアを管理するIT向けに構成されている場合に予想されます。
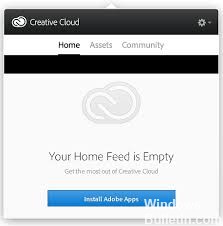
[アプリ]タブがありません
Adobe Creative Cloudデスクトップアプリケーションまたは別のAdobe Creative Cloudアプリケーションにアップデートを適用した後、アップデート機能が無効になっている場合、アプリケーションタブが表示されない場合があります。 タブがないため、Creative Cloud DesktopアプリケーションからAdobeアプリケーションを管理できません。 タブがないと、フォントの同期が妨げられる場合があります。
Adobe AppsのタブがAdobe Creative Cloudデスクトップアプリケーションに表示されていない場合、このプロセスを使用して復元できます。
隠しファイルを許可する

まず、すべての隠しファイルとディレクトリが表示されることを確認してください。
- Creative Cloudデスクトップアプリケーションを終了します。
- この場所に移動し、
- C:プログラムファイル(x86)共有ファイルAdobe Acrobat構成
- これらのファイルはコンピューター上に隠されている場合があります。 隠しファイルを表示するには、アカウントをアクティブにする必要がある場合があります。
- ここでXMLファイルを編集し、値をtrueに設定します
- コンピュータを再起動する
2024 年 XNUMX 月の更新:
ファイルの損失やマルウェアからの保護など、このツールを使用してPCの問題を防ぐことができるようになりました。 さらに、最大のパフォーマンスを得るためにコンピューターを最適化するための優れた方法です。 このプログラムは、Windowsシステムで発生する可能性のある一般的なエラーを簡単に修正します。完璧なソリューションが手元にある場合は、何時間ものトラブルシューティングを行う必要はありません。
- ステップ1: PC Repair&Optimizer Toolをダウンロード (Windows 10、8、7、XP、Vista - マイクロソフトゴールド認定)。
- ステップ2:“スキャンの開始PCの問題の原因である可能性があるWindowsレジストリ問題を見つけるため。
- ステップ3:“全て直すすべての問題を解決します。
ネットワーク管理者に連絡してください

組織によっては、インストールできるアプリケーションを制御しているため、Creative Cloudデスクトップアプリケーションの[アプリケーション]タブが無効になっています。 の [アプリ]タブがありません または、アプリケーション管理にアクセスできないことを示すメッセージが表示されます。
Creative Cloudデスクトップアプリケーションを使用している場合は、管理者に連絡してください。
- [アプリ]タブがありません
- [アプリ]タブに、「アプリケーション管理にアクセスできません」というメッセージが表示されます。
管理者は、コンピューターにインストールできるアプリケーションとバージョンを管理できます。
管理者としてXML構成ファイルを実行する
[アプリ]タブが表示されない場合は、Creative Cloudアプリケーションをクリックして終了します。
次の場所に移動します。
- エクスプローラーを開き、ダイアログボックスの上部のアドレスバーに次のように入力します。
- C:\ Applications(x86)\ Common Files \ Adobe \ OOBE \ Configurations \
- serviceconfig.xmlファイルを見つけて右クリックし、「管理者として実行」を選択します
- ファイル内で「false」という単語を見つけて、「true」に変更します。
- ファイルを保存してウィンドウを閉じます。
- コンピューターを再起動し、Creative Cloudデスクトップアプリケーションを再度開きます。[アプリ]タブが表示されます。

現在のコピーでServiceConfigを更新する
上記の方法が機能しない場合は、XMLファイルを完全に置き換えることができます。 ここでは、問題はServiceConfig.XMLに限定され、他のすべてのモジュールは正常に動作すると想定しています。 この場合、このソリューションにより、[アプリ]タブがCreative Cloudに戻ります。 それ以外の場合は、以下で説明するように、アプリケーションを完全に再インストールする必要があります。
- Windows + Eを押して、次のアドレスに移動します(これは前のソリューションで移動したアドレスと同じです)
/ライブラリ/ Application Support / Adobe / OOBE / Configs / ServiceConfig.xml - xmlを再度交換する必要がある場合に備えて、バックアップとしてxmlをアクセス可能な場所にコピーします。
- 次に、コンピューターから構成ファイルを完全に削除します。 システムを再起動し、再起動します
- Adobe Creative Cloud
- アプリケーションは、ファイルが欠落していることを自動的に認識し、インターネットから新しいコピーをダウンロードして、ここで置き換えます。
https://community.adobe.com/t5/get-started/creative-cloud-desktop-apps-tab-missing-mac/td-p/8176116
専門家のヒント: この修復ツールはリポジトリをスキャンし、これらの方法のいずれも機能しなかった場合、破損したファイルまたは欠落しているファイルを置き換えます。 問題がシステムの破損に起因するほとんどの場合にうまく機能します。 このツールは、パフォーマンスを最大化するためにシステムも最適化します。 それはによってダウンロードすることができます ここをクリック

CCNA、Web開発者、PCトラブルシューター
私はコンピュータ愛好家で、実践的なITプロフェッショナルです。 私はコンピュータープログラミング、ハードウェアのトラブルシューティング、修理の分野で長年の経験があります。 私はWeb開発とデータベースデザインを専門としています。 また、ネットワーク設計およびトラブルシューティングに関するCCNA認定も受けています。

