更新された4月2024:エラーメッセージの表示を停止し、最適化ツールを使用してシステムの速度を低下させます。 今すぐ入手 このリンク
- ダウンロードしてインストール こちらの修理ツール。
- コンピュータをスキャンしてみましょう。
- その後、ツールは あなたのコンピューターを修理する.
使用しているブラウザでFlashを無効にすることはできますが、ロックを解除したい場合は、コンピュータを完全にアンインストールすることをお勧めします。 加えて、 ブラウザでFlashを無効にする コンピュータを保護するのに十分ではないかもしれません。

Windowsで複数のブラウザを使用している場合は、複数のバージョンのFlash Playerがインストールされている可能性があります。 ただし、それらすべてを同時に削除するのは簡単です。
Flash Playerアンインストーラの使用
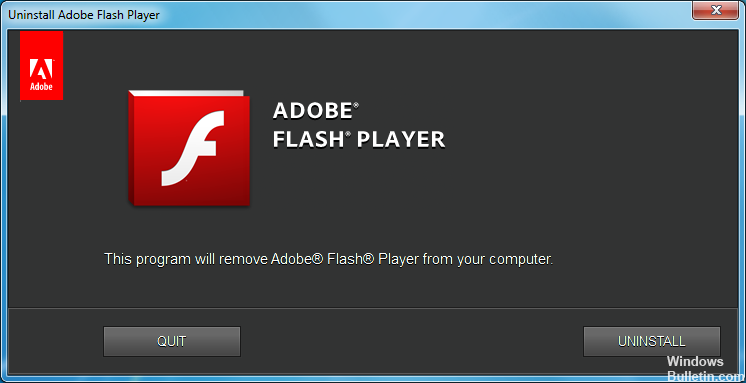
- ブラウザからダウンロードしたアンインストールアイコンをクリックしてください。 これは、Internet Explorerで実行したときにおそらく自動的に行われます。 Chromeを使用している場合は、クリック可能として表示されることがあります。
- 左下からダウンロードしてください。 Firefoxでは、ダウンロードアイコンは右上または別の[ダウンロード]ボックスに表示されます。
- 指示に従ってアンインストーラーをロードします。 「次のプログラムにこのコンピューターへの変更を許可しますか?」というメッセージが表示された場合は、[はい]をクリックします。
- アンインストーラが開いたら、開いているすべてのプログラムを閉じ、[アンインストール]をクリックしてFlash Playerを削除します。
- コンピュータを再起動します。
- 次のディレクトリにある残りのファイル(FlashInstall.logファイルを除く)とフォルダをすべて削除します(これらのファイルパスをコピーしてファイルエクスプローラの検索バーに貼り付けることができます)。
C:\ Windows \ system32 \ Macromed \ Flash(FlashInstall.logファイルを削除しないでください)
C:\ Windows \ SysWOW64 \ Macromed \ Flash(64ビットシステムを使用している場合は、FlashInstall.logファイルを削除しないでください)
Appdata%\ Adobe \ Flash Player
Appdata%\ Macromedia \ Flash Player
2024 年 XNUMX 月の更新:
ファイルの損失やマルウェアからの保護など、このツールを使用してPCの問題を防ぐことができるようになりました。 さらに、最大のパフォーマンスを得るためにコンピューターを最適化するための優れた方法です。 このプログラムは、Windowsシステムで発生する可能性のある一般的なエラーを簡単に修正します。完璧なソリューションが手元にある場合は、何時間ものトラブルシューティングを行う必要はありません。
- ステップ1: PC Repair&Optimizer Toolをダウンロード (Windows 10、8、7、XP、Vista - マイクロソフトゴールド認定)。
- ステップ2:“スキャンの開始PCの問題の原因である可能性があるWindowsレジストリ問題を見つけるため。
- ステップ3:“全て直すすべての問題を解決します。
C:\ Windows \ system32 \(32ビットシステムの場合)またはC:\ Windows \ SysWOW64 \(64ビットシステムを使用する場合)のファイルFlashPlayerCPLApp.cpl、FlashPlayerApp.exe、およびFlashPlayerInstaller.exeがあることを確認してください。削除されました。
この時点で、Flashプレーヤーはコンピュータから完全に削除されている必要があります。 コンピュータを再起動し、次の手順に従ってFlash Playerを再インストールしてください。
ファイルエクスプローラによるFlashの完全アンインストール
先に進む前に、使用していない場合やデフォルトのブラウザとして設定している場合でも、管理者アカウントでログインし、Internet ExplorerおよびMicrosoft EdgeブラウザでFlash Playerを無効にする必要があります。
Edge Browserブラウザーを起動し、「設定」に移動して「詳細設定」を選択し、カーソルを「オフ」の位置にある「AdobeFlashPlayerを使用する」に移動します。
次に、ファイルエクスプローラーを開き、次のアドレスC:\ Windows \ Servicing \ Packagesに移動して、次のエントリを検索します–
Windows用Adobe Flashパッケージ〜31bf3856ad364e35〜amd64…(Flash Playerのバージョン番号)
Adobe-Flash-for-Windows-WOW64パッケージ〜31bf3856ad364e35〜amd64…(Flashプレーヤーのバージョン番号#)
Adobe-Flash-for-Windows-onecoreuap-パッケージ〜31bf3856ad364e35〜amd64…(Flash Playerのバージョン番号)
- これらのAdobe Flashプログラムの名前に注意してください。
- 次に、[ファイル名を指定して実行]ダイアログボックスを開き、空のフィールドにregedit.exeと入力して、レジストリエディタを開きます。 「Enter」を押します。
- 上記の3つの名前が付いているXNUMXつのボタンをXNUMXつずつ右クリックし、「権限」を選択します。
- 「許可」をクリックして、管理者アカウントのフルコントロールを有効にします。
Flash PlayerがなくてもWebがどの程度うまく機能しているかに驚くことでしょう。そのため、Flashがシステムから消えたとは思わないかもしれません。
https://www.dell.com/support/article/us/en/04/sln288999/how-to-uninstall-and-reinstall-the-adobe-flash-player-in-windows?lang=en
専門家のヒント: この修復ツールはリポジトリをスキャンし、これらの方法のいずれも機能しなかった場合、破損したファイルまたは欠落しているファイルを置き換えます。 問題がシステムの破損に起因するほとんどの場合にうまく機能します。 このツールは、パフォーマンスを最大化するためにシステムも最適化します。 それはによってダウンロードすることができます ここをクリック

CCNA、Web開発者、PCトラブルシューター
私はコンピュータ愛好家で、実践的なITプロフェッショナルです。 私はコンピュータープログラミング、ハードウェアのトラブルシューティング、修理の分野で長年の経験があります。 私はWeb開発とデータベースデザインを専門としています。 また、ネットワーク設計およびトラブルシューティングに関するCCNA認定も受けています。

