更新された4月2024:エラーメッセージの表示を停止し、最適化ツールを使用してシステムの速度を低下させます。 今すぐ入手 このリンク
- ダウンロードしてインストール こちらの修理ツール。
- コンピュータをスキャンしてみましょう。
- その後、ツールは あなたのコンピューターを修理する.
以前のバージョンと同様のMicrosoft EdgeのChromiumバージョン。 ブックマーク(他のブラウザーではブックマークとも呼ばれます)のサポートが含まれています。これは、頻繁にアクセスするサイトを保存するのに便利な方法です。
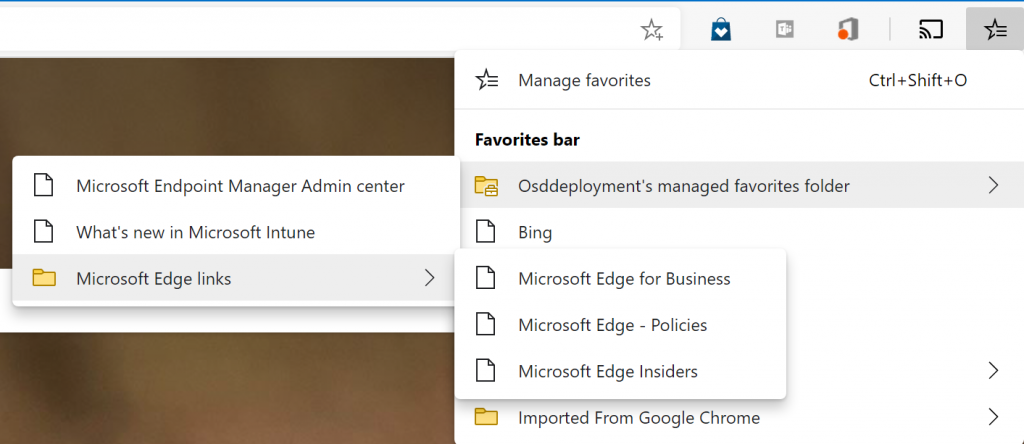
Windows 10とMacOSでは、Edgeブラウザーを使用してブックマークを保存できるだけでなく、ブックマークの管理設定を含めて、ブックマークをより適切に整理できます。
このWindows 10ガイドでは、新しいバージョンのMicrosoft Edgeでブックマーク設定を追加、インポート、編集、および管理する基本的な手順について説明します。
Microsoft EdgeのWindows 10にお気に入りを追加する

- Windows 10 PCの電源を入れ、Microsoft Edgeブラウザーを起動します。
- Microsoft Edgeで、検索バーを使用して、ブックマークするWebサイトのURLを入力します。
- Webサイトで、検索バーの右上隅にあるスターアイコンをクリックします。
- トップメニューバーのお気に入りにサイトを追加するには、[お気に入り]をクリックします。サイトをプレイリストに追加するには、[プレイリスト]をクリックします。
- エントリの名前を入力し、[保存する場所]の下のドロップダウンリストをクリックして、保存する場所を選択します
- [追加]をクリックして保存します
2024 年 XNUMX 月の更新:
ファイルの損失やマルウェアからの保護など、このツールを使用してPCの問題を防ぐことができるようになりました。 さらに、最大のパフォーマンスを得るためにコンピューターを最適化するための優れた方法です。 このプログラムは、Windowsシステムで発生する可能性のある一般的なエラーを簡単に修正します。完璧なソリューションが手元にある場合は、何時間ものトラブルシューティングを行う必要はありません。
- ステップ1: PC Repair&Optimizer Toolをダウンロード (Windows 10、8、7、XP、Vista - マイクロソフトゴールド認定)。
- ステップ2:“スキャンの開始PCの問題の原因である可能性があるWindowsレジストリ問題を見つけるため。
- ステップ3:“全て直すすべての問題を解決します。
Microsoft Edgeのお気に入りを管理する
- Microsoft Edgeを起動し、ブックマークするWebページに移動します。 次に、「お気に入り」ボタン(アドレスバーの左側にある星のアイコン)をクリックします。
- スターまたはブックマークアイコンをクリックすると、いくつかのオプションが表示されます。 ショートカットにカスタム名を付けることも、名前をまったく付けずにブックマークアイコンのみを表示することもできます。 そして、新しいお気に入りを配置するフォルダ(お気に入りバーにフォルダがある場合)を選択します。 完了したら、「完了」ボタンをクリックします。
- ここで、同期オプションを有効にすることもできます。 有効にすると、異なるWindows 10 PC間でお気に入りを同期します。
それがあなたにできるすべてです。 今、あなたはあなたのお気に入りのウェブサイトをから簡単にアクセスできるようにすることができます お気に入りバー.
専門家のヒント: この修復ツールはリポジトリをスキャンし、これらの方法のいずれも機能しなかった場合、破損したファイルまたは欠落しているファイルを置き換えます。 問題がシステムの破損に起因するほとんどの場合にうまく機能します。 このツールは、パフォーマンスを最大化するためにシステムも最適化します。 それはによってダウンロードすることができます ここをクリック

CCNA、Web開発者、PCトラブルシューター
私はコンピュータ愛好家で、実践的なITプロフェッショナルです。 私はコンピュータープログラミング、ハードウェアのトラブルシューティング、修理の分野で長年の経験があります。 私はWeb開発とデータベースデザインを専門としています。 また、ネットワーク設計およびトラブルシューティングに関するCCNA認定も受けています。

