更新された4月2024:エラーメッセージの表示を停止し、最適化ツールを使用してシステムの速度を低下させます。 今すぐ入手 このリンク
- ダウンロードしてインストール こちらの修理ツール。
- コンピュータをスキャンしてみましょう。
- その後、ツールは あなたのコンピューターを修理する.
デフォルトでは、メールメッセージに含まれる画像は自動的にダウンロードされません Microsoft Outlookの。 ほとんどの場合、電子メールメッセージで画像のフレームを表示できますが、画像は表示されません。 電子メールメッセージの画像を手動でダウンロードし、受信したすべての電子メールメッセージの画像を自動的にダウンロードする方法を次に示します。

主な理由は、スパマーがあなたの電子メールアドレスの存在を確認できないことです。 これを行うには、スパムメッセージに一意の画像を含めます。そうしないと、メッセージを開いたときに自動的に取得されます。 これは「Webバグ」とも呼ばれます。
ただし、スパムフィルターの安全な送信者と受信者のリストで指定したアドレスとの間のメッセージの画像は引き続き自動的にダウンロードされます。
このプライバシー機能は、使用するアドレスに関係なく、すべての画像のダウンロードをオンラインで許可またはブロックするためにオフにすることもできます。 もちろん、ブロックされたすべての画像は、常にInfobar経由でダウンロードできます。
特定のメールアドレスまたはドメインからのすべてのメッセージの画像のダウンロードを許可する
特定の電子メールアドレスまたはドメインから送信されたオープンメッセージで、ブロックされたアイテムを右クリックします。
次のいずれかの操作を行います。
- [送信者を安全な送信者リストに追加]をクリックします。
- [ドメイン@ドメインを差出人セーフリストに追加]をクリックします。
2024 年 XNUMX 月の更新:
ファイルの損失やマルウェアからの保護など、このツールを使用してPCの問題を防ぐことができるようになりました。 さらに、最大のパフォーマンスを得るためにコンピューターを最適化するための優れた方法です。 このプログラムは、Windowsシステムで発生する可能性のある一般的なエラーを簡単に修正します。完璧なソリューションが手元にある場合は、何時間ものトラブルシューティングを行う必要はありません。
- ステップ1: PC Repair&Optimizer Toolをダウンロード (Windows 10、8、7、XP、Vista - マイクロソフトゴールド認定)。
- ステップ2:“スキャンの開始PCの問題の原因である可能性があるWindowsレジストリ問題を見つけるため。
- ステップ3:“全て直すすべての問題を解決します。
すべての受信メッセージの画像を自動的にダウンロードするには
Outlook 2019、2016、2013、および2010では、[ファイル]> [オプション]> [セキュリティセンター]> [セキュリティセンターの設定]> [自動ダウンロード]に移動し、[HTMLメールまたはRSSフィードの画像を自動的にダウンロードしない]チェックボックスをオフにします。
Outlook 2007を使用している場合は、[ツール]> [セキュリティセンター]> [自動ダウンロード]に移動し、[HTMLメールまたはRSSフィードの画像を自動的にダウンロードしない]チェックボックスをオフにします。
Outlook 2003で、[ツール]> [オプション]> [セキュリティ]タブ> [自動ダウンロード設定の変更]に移動し、[HTMLメールの画像やその他のコンテンツを自動的にダウンロードしない]オプションと[編集、転送、返信時にコンテンツをダウンロードする前に警告する]オプションをオフにします。メールに」。
この設定を無効にすると、今後受信するすべてのメールメッセージで画像が自動的にダウンロードされます。 この機能を無効にする前に、おそらく以下を読んで、リスクとは何か、このセキュリティ機能がデフォルトで有効になっている理由を確認してください。

信頼できるメールの自動ダウンロードを許可するには
自動画像ダウンロード機能は、知っている電子メールに対してのみ設定できます。 これはおそらく、未知のソースから画像をダウンロードしないようにする最良の方法です。 これらの手順を使用して、電子メールの例外を作成できます。
- Outlookを開きます。
- 信頼できる電子メールを開き、メッセージヘッダーを右クリックします。
- [送信者を許可された送信者のリストに追加する]または[ドメイン@ example.comを許可された送信者のリストに追加する]をクリックします。
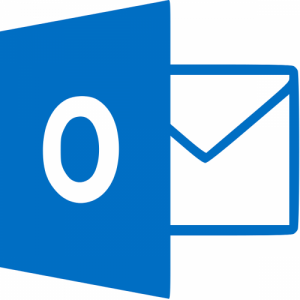
まとめ
Microsoft Outlookへの自動画像アップロードはお勧めしませんが、そうする必要があると思われる場合は、続行してください。 人気のあるメールクライアントの一部のユーザーは、画像の自動ダウンロードに問題があることがわかりました。 今日ここでやりたかったことは、この小さなトリックについてさらに詳しく説明し、さらにいくつかのことをすることです。
専門家のヒント: この修復ツールはリポジトリをスキャンし、これらの方法のいずれも機能しなかった場合、破損したファイルまたは欠落しているファイルを置き換えます。 問題がシステムの破損に起因するほとんどの場合にうまく機能します。 このツールは、パフォーマンスを最大化するためにシステムも最適化します。 それはによってダウンロードすることができます ここをクリック

CCNA、Web開発者、PCトラブルシューター
私はコンピュータ愛好家で、実践的なITプロフェッショナルです。 私はコンピュータープログラミング、ハードウェアのトラブルシューティング、修理の分野で長年の経験があります。 私はWeb開発とデータベースデザインを専門としています。 また、ネットワーク設計およびトラブルシューティングに関するCCNA認定も受けています。

