更新された4月2024:エラーメッセージの表示を停止し、最適化ツールを使用してシステムの速度を低下させます。 今すぐ入手 このリンク
- ダウンロードしてインストール こちらの修理ツール。
- コンピュータをスキャンしてみましょう。
- その後、ツールは あなたのコンピューターを修理する.
すべてのサウンド関連のプロセスがコンピュータで機能するためには、すべてのプログラムとサービスがサウンドカードと通信できる必要があります。 同じことがSkypeにも当てはまります。Skypeは、着信音を録音および再生するために使用する必要があるため、車内の音の使用に大きく依存しているインスタントメッセージングおよび通話アプリケーションです。

特に通話中に相手の声が聞こえないため、再生デバイスに関する問題が厄介になることがありますが、当社の解決策のいずれかを実行することでこれらの問題を解決できます。
このエラーの原因はいくつかのWindowsアップデートが原因で問題を混同していることです Skypeは接続に問題があるでしょう サウンドカードに。 もう1つの理由は、ファイルを同じ場所に保持したままシステム上のWindowsのバージョンを変更した場合です(たとえば、Windows 8.1からWindows 10に切り替えた場合)。 これはシステムアクセス許可の偽造につながります。
この問題は、Skypeの新しいバージョンへの更新中にサウンドカードドライバーを更新しない場合にも発生する可能性があります。
サウンドカードドライバを更新してください。

上記の最適化後もSkypeはマイクを認識しませんか? 次に、サウンドカードドライバを更新することをお勧めします。
これを手動で行う方法です。
- サウンドカードのメーカーとモデルを確認してください。 これを行うには、文字通りマシンを開き、サウンドカードを取り外し、そのメーカーとモデルを確認します。 もうXNUMXつのオプションは、PCのメーカーとモデルを確認することです。 次に、PCの製造元のWebサイト(Asus、Dell、Samsung、HPなど)にアクセスして、PCにインストールされているサウンドカードを確認します。
- サウンドカードの製造元とモデルがわかったので、サウンドカードの製造元(Realtek、SoundMAXなど)のWebサイトで、新しいサウンドカードドライバがダウンロード可能かどうかを確認できます。
- もしそうなら、新しいサウンドカードのドライバをダウンロードしてあなたのPCにインストールしてください。
- システムを再起動します。
2024 年 XNUMX 月の更新:
ファイルの損失やマルウェアからの保護など、このツールを使用してPCの問題を防ぐことができるようになりました。 さらに、最大のパフォーマンスを得るためにコンピューターを最適化するための優れた方法です。 このプログラムは、Windowsシステムで発生する可能性のある一般的なエラーを簡単に修正します。完璧なソリューションが手元にある場合は、何時間ものトラブルシューティングを行う必要はありません。
- ステップ1: PC Repair&Optimizer Toolをダウンロード (Windows 10、8、7、XP、Vista - マイクロソフトゴールド認定)。
- ステップ2:“スキャンの開始PCの問題の原因である可能性があるWindowsレジストリ問題を見つけるため。
- ステップ3:“全て直すすべての問題を解決します。
2024 年 XNUMX 月の更新:
ファイルの損失やマルウェアからの保護など、このツールを使用してPCの問題を防ぐことができるようになりました。 さらに、最大のパフォーマンスを得るためにコンピューターを最適化するための優れた方法です。 このプログラムは、Windowsシステムで発生する可能性のある一般的なエラーを簡単に修正します。完璧なソリューションが手元にある場合は、何時間ものトラブルシューティングを行う必要はありません。
- ステップ1: PC Repair&Optimizer Toolをダウンロード (Windows 10、8、7、XP、Vista - マイクロソフトゴールド認定)。
- ステップ2:“スキャンの開始PCの問題の原因である可能性があるWindowsレジストリ問題を見つけるため。
- ステップ3:“全て直すすべての問題を解決します。
マイク設定を調整する
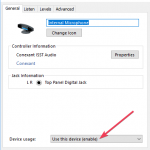
- タスクバーのオーディオアイコンを右クリックし、[録音デバイス]を選択します。
- マイクを選択し、ダブルクリックしてプロパティを開きます。
- ここでは、ノイズ抑制、DCオフセット抑制、エコーキャンセルなどのレベルや設定を調整できます。
- すべての効果音を無効にすると、マイクの問題が解決することもあります。
- [詳細設定]タブで、[アプリケーションによるこのデバイスの排他的制御を許可する]チェックボックスをオフにします。
Skypeのオーディオ設定と権限を確認してください。
Skypeで他の発信者の声が聞こえない場合は、YouTubeビデオなどの他のオーディオソースが期待どおりに機能しているかどうかをもう一度確認してください。 ビデオを開いて、聞こえるかどうかを確認します。
Skypeに(YouTubeなどではなく)読み取りエラーがあり、Skypeを使用している相手の声が聞こえない場合、または相手の声が聞こえない場合は、Skypeがにアクセスできるかどうかを確認する必要があります。スピーカーとマイク。
オーディオデバイスを削除する
Skypeの再生機器の問題は、通常あなたのオーディオ機器が原因です。 この問題を解決するには、オーディオドライバをアンインストールすることをお勧めします。そのためには、次の手順に従う必要があります。
- Windows + Xを押して、リストから[デバイスマネージャ]を選択します。
- [サウンド、ビデオ、およびゲームのコントローラ]セクションにアクセスして、オーディオデバイスを見つけます。
- オーディオデバイスを右クリックして[アンインストール]を選択します。
- オーディオデバイスをアンインストールしたら、コンピュータを再起動すると、Windows 10によって自動的にインストールされます。
- 問題が解決しないかどうかを確認してください。
Skypeで設定を確認してください
通常、SkypeのマイクまたはWebカメラが正しく構成されていない場合、録音デバイスにエラーメッセージが表示されます。
構成を確認するには
Skypeを開いてツールにアクセスします。
[オプション]をクリックしてオーディオデバイスを検索します。
専門家のヒント: この修復ツールはリポジトリをスキャンし、これらの方法のいずれも機能しなかった場合、破損したファイルまたは欠落しているファイルを置き換えます。 問題がシステムの破損に起因するほとんどの場合にうまく機能します。 このツールは、パフォーマンスを最大化するためにシステムも最適化します。 それはによってダウンロードすることができます ここをクリック

CCNA、Web開発者、PCトラブルシューター
私はコンピュータ愛好家で、実践的なITプロフェッショナルです。 私はコンピュータープログラミング、ハードウェアのトラブルシューティング、修理の分野で長年の経験があります。 私はWeb開発とデータベースデザインを専門としています。 また、ネットワーク設計およびトラブルシューティングに関するCCNA認定も受けています。

