更新された4月2024:エラーメッセージの表示を停止し、最適化ツールを使用してシステムの速度を低下させます。 今すぐ入手 このリンク
- ダウンロードしてインストール こちらの修理ツール。
- コンピュータをスキャンしてみましょう。
- その後、ツールは あなたのコンピューターを修理する.
Windows 10にアップグレードした後、多くのWindowsユーザーは、以前のWindows 8.1または7コンピュータのように、マイク設定の[マイクの機能強化]タブにアクセスできないことに気付きます。 これは彼らにとって困難にします マイクゲインを調整する または効果音。

マイクゲインは、特定のオーディオ機器の音を改善するように設計されています。 [No Microphone Enhancement]タブでは、オーディオデバイスとの最適な連携が困難になります。ゲームやビデオの再生では、ひどい経験になる可能性があります。 さらに、音が出ない、マイクが機能しない、高解像度のWindows 10 IDTオーディオエラー、オーディオ録音エラーなどのサウンドの問題は、[オーディオ/マイク機能強化]タブには関連していません。 あなたがあなたのWindows 10コンピュータの行方不明の拡張タブの問題に遭遇するならば、あなたは解決策セクションに行くことができます。
マイク機器を確認する
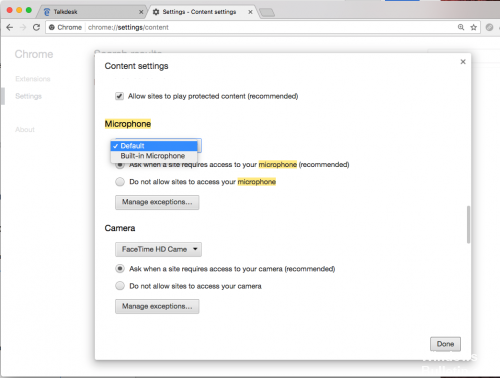
マイクの電源が入っていて、入っていて、機能していることを確認してください。
- マイクがバッテリー電源で動作している場合は、バッテリーが正しく挿入され、機能していることを確認してください。 マイクが外部電源から電力を供給されている場合は、すべての電源接続がしっかりと接続されていること、および電源コードが電源に接続されていることを確認してください。
2024 年 XNUMX 月の更新:
ファイルの損失やマルウェアからの保護など、このツールを使用してPCの問題を防ぐことができるようになりました。 さらに、最大のパフォーマンスを得るためにコンピューターを最適化するための優れた方法です。 このプログラムは、Windowsシステムで発生する可能性のある一般的なエラーを簡単に修正します。完璧なソリューションが手元にある場合は、何時間ものトラブルシューティングを行う必要はありません。
- ステップ1: PC Repair&Optimizer Toolをダウンロード (Windows 10、8、7、XP、Vista - マイクロソフトゴールド認定)。
- ステップ2:“スキャンの開始PCの問題の原因である可能性があるWindowsレジストリ問題を見つけるため。
- ステップ3:“全て直すすべての問題を解決します。
- マイクにボリュームコントロールが付いている場合は、移動中であることを確認してください。
- マイクを取り外し、コンピュータポートから再接続します。 マイクがUSBポートを使用している場合は、コンピュータの別のUSBポートに接続してみます。
- マイクを別のコンピュータなどの別のデバイスに接続してから使用してみます。
- 他のデバイスに接続したときにマイクが正常に機能する場合は、ドライバーまたはコンピューターの検出の問題が問題の原因である可能性があります。 次の手順に進み、オーディオドライバの更新を確認します。
- 他の機器に接続してもマイクが正しく動作しない場合は、交換する必要があるかもしれません。
音声録音のトラブルシューティング

マイクドライバーが正しくない場合、または一部の設定でWindowsがマイクレベルを制御できない場合は、組み込みのオーディオ録音のトラブルシューティングを行うことで、問題を自動的に解決できる場合があります。 このユーティリティは、問題の自動解決につながる可能性のある一連の修復戦略を自動的に適用します。
音声録音のための簡単なトラブルシューティングガイドはここにあります:
- Windows + Rを押して、[ファイル名を指定して実行]ダイアログボックスを開きます。 次に、「ms-settings:troubleshoot」と入力して、アプリ設定のトラブルシューティングタブを開きます。
- [トラブルシューティング]タブで、[検索]タブまでスクロールしてその他の問題を解決し、[オーディオ録音]をクリックします。 次に[トラブルシューティングの実行]をクリックします。
- 最初の分析ページが完成するまで待ってから、問題があるマイクロホンを選択して、[次へ]を押します。
- 調査が完了するまで待ってから、実行可能な修復方法が見つかったときに[この修正を適用]をクリックします。
- プロセスが完了したら、コンピュータを再起動し、次回の起動後に問題が解決することを確認します。
結論
マイクを制御する多くのプログラムでは、その設定を使用して出力音量を決定する必要があります。 マイクのゲインがWindowsで機能しない場合は、この解決策を試して、手順を繰り返してマイクを回復してください。 これにより、マイクの音量を上げるためのすべての障害が取り除かれる可能性があります。
https://support.hp.com/us-en/document/c03421813
専門家のヒント: この修復ツールはリポジトリをスキャンし、これらの方法のいずれも機能しなかった場合、破損したファイルまたは欠落しているファイルを置き換えます。 問題がシステムの破損に起因するほとんどの場合にうまく機能します。 このツールは、パフォーマンスを最大化するためにシステムも最適化します。 それはによってダウンロードすることができます ここをクリック

CCNA、Web開発者、PCトラブルシューター
私はコンピュータ愛好家で、実践的なITプロフェッショナルです。 私はコンピュータープログラミング、ハードウェアのトラブルシューティング、修理の分野で長年の経験があります。 私はWeb開発とデータベースデザインを専門としています。 また、ネットワーク設計およびトラブルシューティングに関するCCNA認定も受けています。

