更新された4月2024:エラーメッセージの表示を停止し、最適化ツールを使用してシステムの速度を低下させます。 今すぐ入手 このリンク
- ダウンロードしてインストール こちらの修理ツール。
- コンピュータをスキャンしてみましょう。
- その後、ツールは あなたのコンピューターを修理する.

一般的ではありませんが、「WindowsがローカルコンピューターでWindowsオーディオサービスを開始できませんでした」というエラーが発生する場合があります。 これは通常、障害が原因でオーディオサービスが失敗し、再起動できないために発生します。
オーディオサービスが失敗した場合、システムに音が出ないため、非常にイライラする可能性があります。 さらに悪いことに、再起動後も問題が解決しない場合があります。 これは、Windowsオーディオサービスが起動時に自動的に開始するように設定されているために発生しますが、機能せず、エラーが発生します。
今日は、Windowsオーディオサービスを再度有効にして、通常どおりに映画や音楽を聴くことができるようにする方法を紹介します。
「WindowsがローカルコンピュータでWindowsオーディオサービスを開始できませんでした」というエラーメッセージが表示される理由は何ですか?
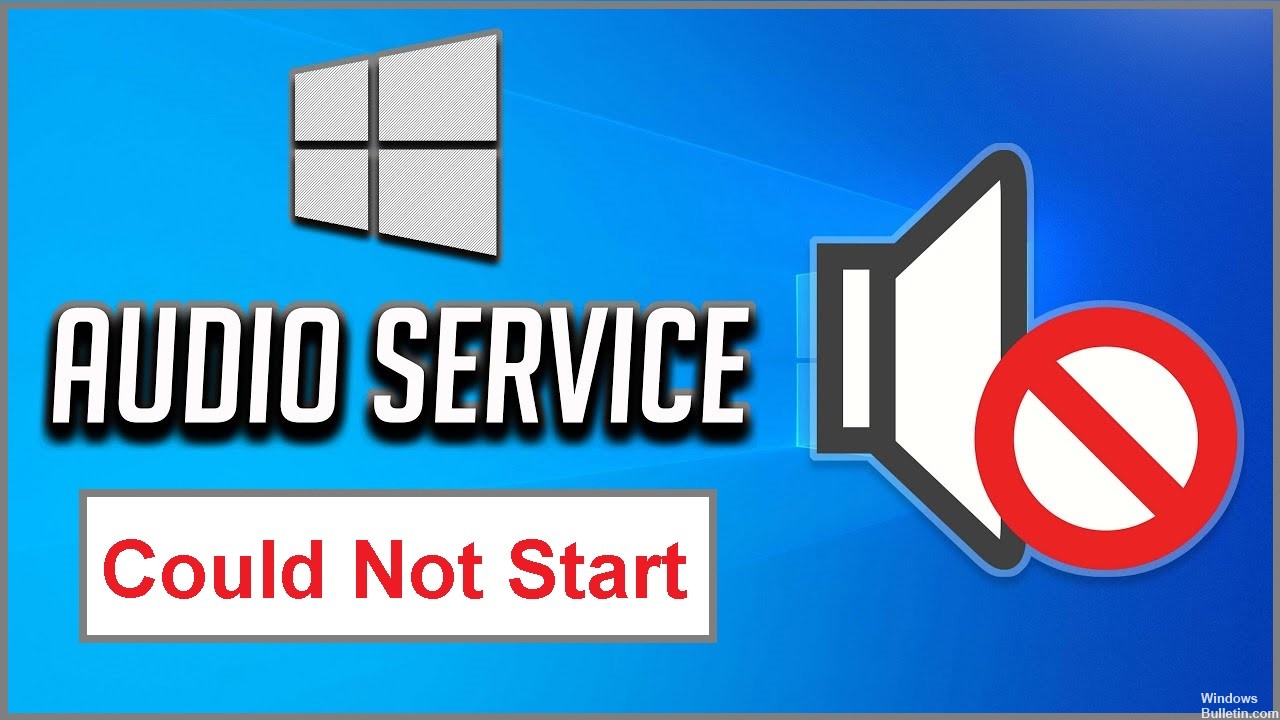
このタイプのエラーは、多くの場合、システムで使用されているサードパーティのウイルス対策プログラムが原因で発生します。 通常、ウイルス対策プログラムはファイルをウイルスとしてマークし、検疫リストに追加します。これは、これらのファイルに関連するサービスの動作に影響を与えます。
「ローカルコンピューターでWindowsオーディオサービスを開始できませんでした」というエラーを修復するにはどうすればよいですか?
2024 年 XNUMX 月の更新:
ファイルの損失やマルウェアからの保護など、このツールを使用してPCの問題を防ぐことができるようになりました。 さらに、最大のパフォーマンスを得るためにコンピューターを最適化するための優れた方法です。 このプログラムは、Windowsシステムで発生する可能性のある一般的なエラーを簡単に修正します。完璧なソリューションが手元にある場合は、何時間ものトラブルシューティングを行う必要はありません。
- ステップ1: PC Repair&Optimizer Toolをダウンロード (Windows 10、8、7、XP、Vista - マイクロソフトゴールド認定)。
- ステップ2:“スキャンの開始PCの問題の原因である可能性があるWindowsレジストリ問題を見つけるため。
- ステップ3:“全て直すすべての問題を解決します。

オーディオのトラブルシューティングを実行する
- Windowsサーチに「Troubleshooting」と入力してEnterキーを押します。
- その他のトラブルシューティングを選択します。
- [サウンドの再生]を選択し、[トラブルシューティングの実行]をクリックします。
- 分析が完了するのを待ちます。
- 提案された修正を適用して、コンピューターを再起動します。
SFCスキャンを実行する
- Windowsサーチでcmdと入力します。
- [コマンドプロンプト]を右クリックして、[ 管理者として実行..
- sfc /scannow と入力して Enter キーを押します。
- スキャンが完了するのを待ちます。
- スキャンが完了すると、Windowsは、整合性違反が見つかったかどうか、およびそれらが修正されたかどうかを通知します。
接続設定の変更
- Windows Searchに「Services」と入力し、Enterキーを押します。
- Windows Audioまで下にスクロールして、ダブルクリックします。
- 新しいウィンドウで、[接続]タブを選択します。
- [ローカルアカウント]オプションをオンにしてから、[サービスにデスクトップとの通信を許可する]オプションをオンにします。
- [適用]をクリックしてから、[OK]をクリックします。
専門家のヒント: この修復ツールはリポジトリをスキャンし、これらの方法のいずれも機能しなかった場合、破損したファイルまたは欠落しているファイルを置き換えます。 問題がシステムの破損に起因するほとんどの場合にうまく機能します。 このツールは、パフォーマンスを最大化するためにシステムも最適化します。 それはによってダウンロードすることができます ここをクリック
よくある質問
Windowsオーディオサービスを強制的に開始するにはどうすればよいですか?
- Windows 10では、Windowsアイコンを右クリックして、[実行]を選択します。
- services.MSCと入力します。 [OK]をクリックします。
- [Windowsオーディオ]まで下にスクロールし、ダブルクリックしてメニューを開きます。
- なんらかの理由でサービスを停止した場合、システムサウンドが正常に動作していません。
- サービスの起動タイプを再確認してください。
- 「適用」をクリックします。
「WindowsがローカルPCでWindowsオーディオサービスを開始できなかった」とはどういう意味ですか?
オーディオサービスが失敗した場合、システムに音が出ないため、非常にイライラする可能性があります。 さらに悪いことに、再起動後も問題が解決しない場合があります。 これは、Windowsオーディオサービスが起動時に自動的に開始するように設定されているために発生しますが、機能せず、エラーが発生します。
「ローカルコンピュータでWindowsオーディオサービスを開始できませんでした」の理由は何ですか?
このタイプのエラーの理由は、多くの場合、システムで使用されているサードパーティのウイルス対策プログラムが原因です。 通常、ウイルス対策プログラムはファイルをウイルスとしてマークし、検疫リストに追加します。これは、これらのファイルに関連するサービスの動作に影響を与えます。


