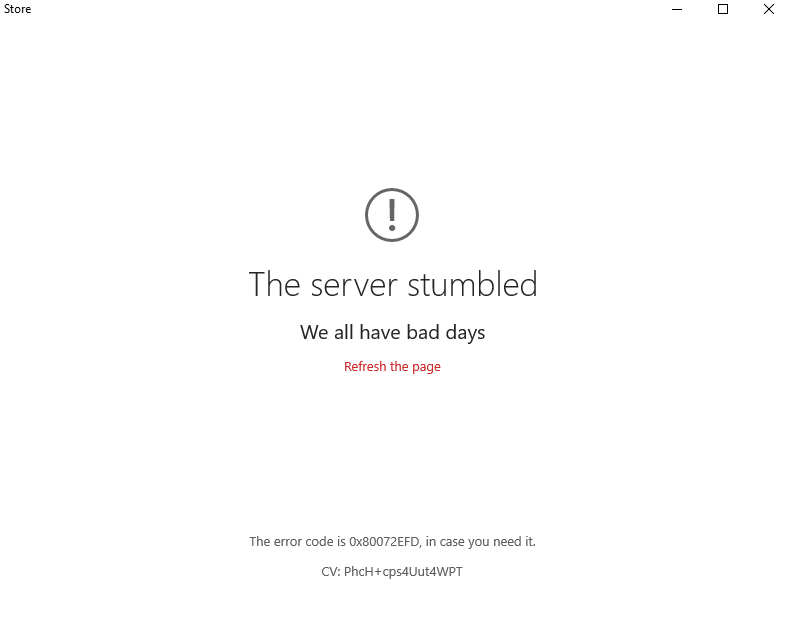更新された4月2024:エラーメッセージの表示を停止し、最適化ツールを使用してシステムの速度を低下させます。 今すぐ入手 このリンク
- ダウンロードしてインストール こちらの修理ツール。
- コンピュータをスキャンしてみましょう。
- その後、ツールは あなたのコンピューターを修理する.
解決策2–Windowsストアを再登録する
解決策3–ソフトウェア配布フォルダーの名前を変更します
解決策4–TLSをオンにする
解決策5–プロキシを無効にする
解決策6–TLSをオンにする
解決策7–プロキシサーバーを無効にする
解決策8–Windowsを更新する
Microsoftストアのキャッシュをクリアします。
プロキシ接続を無効にします。
Windows10ストアを再登録します。
SoftwareDistributionフォルダの名前を変更します。
DNSをフラッシュし、TCP/IPをリセットします。
TLSを有効にします。
Windowsストアのトラブルシューティングで問題を解決します。
Windowsストアのトラブルシューティングアプリを実行します。
日時と地域の設定を確認してください。
自動的に開始するように必要なサービスを設定します。
MicrosoftStoreアプリを修復してリセットします。
MicrosoftStoreのキャッシュをリセットします。
データストアフォルダを削除します。
リセットまたはWindowsStoreのキャッシュファイルを実行すると、すべてのWindowsStoreのキャッシュファイルが削除されます。 これにより、ログイン資格情報など、デバイス上のアプリデータが完全に削除されます。 [設定]>[システム]>[アプリと機能]に移動し、[高度なストレージ]>[オプション]>[リセット]をタップします。
エラーコード 0x80072EFD Windowsストアを開くとき、またはWindowsストアアプリケーションをダウンロードして更新するときにが表示されます。 これは最も一般的なものの1つです。 Windowsストアに関する問題Windowsストアが黒い画面でそこに座っているだけでロードされず、10秒後にコード0x80072EFDのエラーメッセージが表示されます。
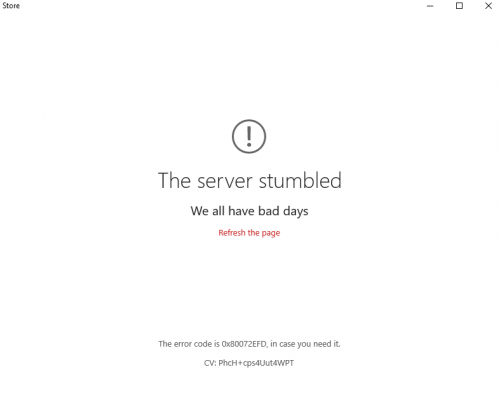
インターネット接続に問題があると、エラーコード0x80072efdが通常発生します。
このエラーの考えられる原因:
- コンピュータまたはローカルネットワークのファイアウォールによって、Windows Updateサイトへの接続が中断されます。
- ルーターのMTU設定が高すぎます/低すぎます。
- プロキシサーバーの設定は、Windows Update Webサイトへの接続を妨げます。
0x80072EFDのエラー修正方法
プロキシを無効にします。

プロキシ経由でインターネットに接続している場合は、この機能を無効にしてエラーコード0x80072efdを解決するようにしてください。 次の手順を実行してください。
- Windows + Rキーをクリックしてください。
- 表示されたウィンドウで、inetcpl.cplと入力してEnterキーを押します。
- [接続]-> [LAN設定]に移動します。
- [ローカルエリアネットワークの設定]エリアで、[設定を自動的に検出する]チェックボックスを見つけて選択します。
- それからプロキシサーバボックスのチェックを外して下さい。
ホストからのWindowsアップデートエントリの削除
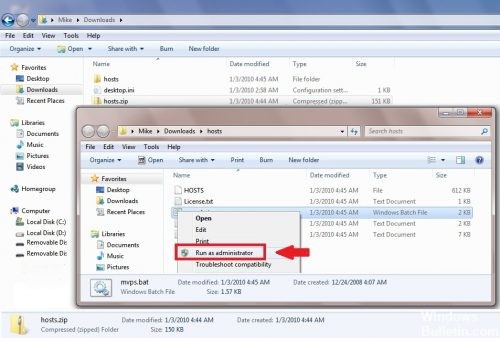
2024 年 XNUMX 月の更新:
ファイルの損失やマルウェアからの保護など、このツールを使用してPCの問題を防ぐことができるようになりました。 さらに、最大のパフォーマンスを得るためにコンピューターを最適化するための優れた方法です。 このプログラムは、Windowsシステムで発生する可能性のある一般的なエラーを簡単に修正します。完璧なソリューションが手元にある場合は、何時間ものトラブルシューティングを行う必要はありません。
- ステップ1: PC Repair&Optimizer Toolをダウンロード (Windows 10、8、7、XP、Vista - マイクロソフトゴールド認定)。
- ステップ2:“スキャンの開始PCの問題の原因である可能性があるWindowsレジストリ問題を見つけるため。
- ステップ3:“全て直すすべての問題を解決します。
HOSTSファイルからWindows Updateエントリを削除するには、次の手順を実行します。
[スタート]ボタンをクリックし、[すべてのプログラム]、[アクセサリ]の順にポイントして、[メモ帳]をクリックします。
[ファイル]メニューの[開く]をクリックします。
Files of typeボックスで、All filesをクリックします。
検索ボックスで、次のフォルダに移動します。
C:\ Winnt \ system32 \ drivers \ etc \
ダブルクリックしてHostsファイルを開きます。
Windows Update(v4.windowsupdate.microsoft.com)のエントリを含む行をすべて削除します。
[ファイル]メニューの[上書き保存]をクリックします。
メモ帳を閉じます。
IPCONFIG / FLUSHDNSコマンドを実行してください。
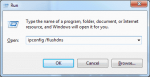
ipconfig / flushdnsコマンドを実行するには、次の手順に従います。
開始をクリックしてから実行をクリックします。
[名前]ボックスにcmdと入力し、[OK]をクリックします。
コマンドプロンプトで次のコマンドを入力し、Enterキーを押します。
ipconfig / flushdnsnsnsns
コマンドウィンドウを閉じます。
Windowsストアのキャッシュをクリアする
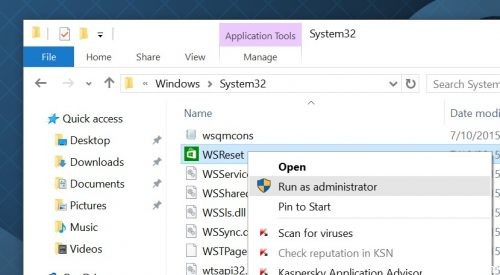
まず第一に、これはWindowsストアプロセスに関連するさまざまな問題に対する解決策であるため、単純にWindowsストアキャッシュをクリアする必要があります。そして、あなたは同様に仕事をすることができるかもしれません。 Windowsストアのキャッシュを消去するには、次の操作を行います。
実行を開始するには、Windowsロゴ+ Rを押します。
[ファイル名を指定して実行]ダイアログボックスに「WSReset.exe」と入力し、Enterキーを押します。
コンピュータを再起動し、起動したら、Windowsストアが再び機能しているかどうかを確認します。
https://github.com/W4RH4WK/Debloat-Windows-10/issues/154
専門家のヒント: この修復ツールはリポジトリをスキャンし、これらの方法のいずれも機能しなかった場合、破損したファイルまたは欠落しているファイルを置き換えます。 問題がシステムの破損に起因するほとんどの場合にうまく機能します。 このツールは、パフォーマンスを最大化するためにシステムも最適化します。 それはによってダウンロードすることができます ここをクリック

CCNA、Web開発者、PCトラブルシューター
私はコンピュータ愛好家で、実践的なITプロフェッショナルです。 私はコンピュータープログラミング、ハードウェアのトラブルシューティング、修理の分野で長年の経験があります。 私はWeb開発とデータベースデザインを専門としています。 また、ネットワーク設計およびトラブルシューティングに関するCCNA認定も受けています。