更新された4月2024:エラーメッセージの表示を停止し、最適化ツールを使用してシステムの速度を低下させます。 今すぐ入手 このリンク
- ダウンロードしてインストール こちらの修理ツール。
- コンピュータをスキャンしてみましょう。
- その後、ツールは あなたのコンピューターを修理する.
Windows 10は通常よりもずっとハングアップしていました。 (これまでのところ、MicrosoftはFall Creators Updateをリリースしています。)
残念ながら、これら フリーズはほぼランダムに発生します そして、多くの有用なフィードバックなしで。 これはイライラするだけでなく、トラブルシューティングをはるかに困難にします。 しかし、良いニュースはそれが修正できるということです。

以下は、他のユーザーがWindows10が誤ってハングする問題を解決するのに役立ついくつかの修正です。 おそらく、それらすべてを試す必要はありません。 必要なものが見つかるまで、リストを確認してください。
問題のあるソフトウェアを削除する
一部のソフトウェアは、Windows 10でランダムなクラッシュを引き起こす可能性があります。ユーザーは、Speccy、Acronis True Image、Privatefirewall、McAfee、OfficeHubアプリケーションなどのソフトウェアがWindows10で問題を引き起こす可能性があると報告しています。これらのソフトウェアのいずれかがコンピューターにインストールされている場合は、次のようにアンインストールします。
- 設定アプリケーションを開き、システムセクションに移動します。「アプリケーションと機能」セクションに移動し、上記のアプリケーションを削除します。
- これらのアプリケーションをアンインストールした後、コンピューターを再起動します。
システムのハードドライブの空き容量を増やします。
システムのハードディスクの空き容量が不足すると、PCの速度が低下し、Windows 10がハングするという偶発的な問題が発生します。 したがって、最初にCディスクに十分な空き容量があることを確認してください。 それ以外の場合は、Windows 10ディスククリーニングツールを使用して、不要なファイルをクリーンアップしてスペースを解放してみてください。
F.luxを無効にする
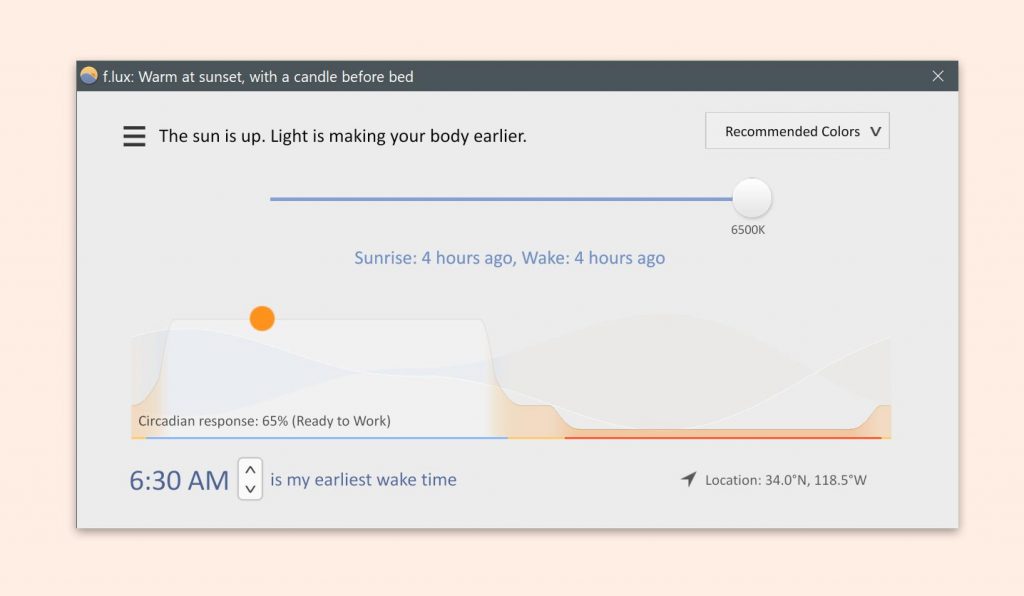
F.luxソフトウェアには、一部のディスプレイドライバとの互換性の問題があるようです。 これらの問題のために、Windows10が誤ってハングする可能性があります。 この問題を解決するには、コンピューターでF.luxソフトウェアを無効にすることをお勧めします。 このソフトウェアを引き続き使用する場合は、ディスプレイドライバを最新バージョンに更新してみることもできます。
2024 年 XNUMX 月の更新:
ファイルの損失やマルウェアからの保護など、このツールを使用してPCの問題を防ぐことができるようになりました。 さらに、最大のパフォーマンスを得るためにコンピューターを最適化するための優れた方法です。 このプログラムは、Windowsシステムで発生する可能性のある一般的なエラーを簡単に修正します。完璧なソリューションが手元にある場合は、何時間ものトラブルシューティングを行う必要はありません。
- ステップ1: PC Repair&Optimizer Toolをダウンロード (Windows 10、8、7、XP、Vista - マイクロソフトゴールド認定)。
- ステップ2:“スキャンの開始PCの問題の原因である可能性があるWindowsレジストリ問題を見つけるため。
- ステップ3:“全て直すすべての問題を解決します。
破損したシステムファイルを回復するためにSFCでスキャンする

システムファイルが破損していると、Windows 10で誤ってクラッシュしてハングすることがあります。 管理者としてコマンドラインを実行して、チェックして修正します。 コマンドラインの黒いウィンドウで、次のように入力します:sfc / scannow。 次に、キーボードのEnterキーを押します。
電源設定を変更する
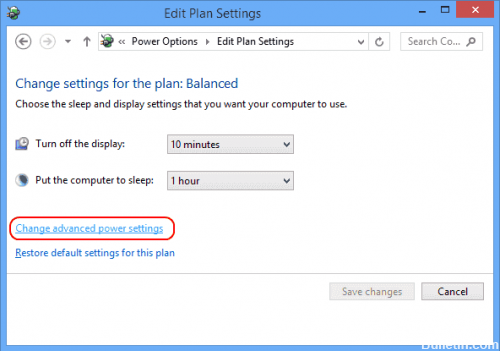
ユーザーによると、Windows10は電源設定が原因で失敗することがあります。 ただし、次の手順に従うだけで問題を解決できます。
- Windows + Sキーを押して、コントロールパネルを開きます。 リストからコントロールパネルを選択します。
- リストから[電源オプション]を選択します。
- [電源オプション]ウィンドウが開いたら、現在選択されているプランを見つけて、[プランパラメータの変更]をクリックします。
- 次に、「追加の電力パラメータの変更」をクリックします。
- PCI Express> Link State Power Managementに移動し、すべてのパラメーターをOffに設定します。 次に、[適用]と[OK]をクリックして、変更を保存します。
SSDを使用すると、この問題が数人のユーザーから報告されています。 したがって、この問題を解決するには、Disable Hard Disk DriveパラメータをNeverに設定するだけです。 ぜひお試しください。 また、高性能の電源管理スキームへの切り替えを試みることもできます。
また、一部のユーザーは、クイックスタートを無効にすることを推奨しています。
すべてのデバイスドライバーを最新バージョンに更新します。

ユーザーによると、 偶発的なコンピュータのハングアップ 通常、Windows 10の更新後に発生します。 その理由は、ハードウェアとドライバーに互換性がないことが原因である可能性があります。 これを修正するには、すべてのデバイスドライバーを更新するだけです。
1 [スタート]メニューをクリックし、[セットアップ]タブをクリックします。
2「アップデートとセキュリティ」をクリックします。
- 左側のウィンドウから[WindowsUpdate Center]を選択し、[更新の確認]をクリックします(アクティブなインターネット接続があることを確認してください)。
Windows10を以前のバージョンに復元する

Windows 10の最新の更新プログラムを最近インストールした場合は、システムを古いバージョンに復元する必要があります。
- 検索ボックスに「設定」と入力し、「設定」を選択します。
- 「設定」ウィンドウで、「更新とセキュリティ」を選択します。
- 次に、左側のメニューで「復元」を選択します。 「以前のバージョンのWindows10に戻る」セクションで、「開始」をクリックします。
- 画面のすべての指示に従ってください。
最後の更新からXNUMX日以上経過すると、このセクションは表示されず、この手順を実行できないことに注意してください。
専門家のヒント: この修復ツールはリポジトリをスキャンし、これらの方法のいずれも機能しなかった場合、破損したファイルまたは欠落しているファイルを置き換えます。 問題がシステムの破損に起因するほとんどの場合にうまく機能します。 このツールは、パフォーマンスを最大化するためにシステムも最適化します。 それはによってダウンロードすることができます ここをクリック

CCNA、Web開発者、PCトラブルシューター
私はコンピュータ愛好家で、実践的なITプロフェッショナルです。 私はコンピュータープログラミング、ハードウェアのトラブルシューティング、修理の分野で長年の経験があります。 私はWeb開発とデータベースデザインを専門としています。 また、ネットワーク設計およびトラブルシューティングに関するCCNA認定も受けています。

