更新された4月2024:エラーメッセージの表示を停止し、最適化ツールを使用してシステムの速度を低下させます。 今すぐ入手 このリンク
- ダウンロードしてインストール こちらの修理ツール。
- コンピュータをスキャンしてみましょう。
- その後、ツールは あなたのコンピューターを修理する.
自動ログイン用にPCを設定していない場合、Windows 10 PCを起動または接続すると、ロック画面とログイン画面の2つの画面が表示されます。
ログイン画面は、似てはいますが、アカウントを選択した後に表示されるもの(デバイスに複数のアカウントがある場合)、マウスでクリックするかキーボードのキーを押すことです。 これはパスワードを入力する画面です。
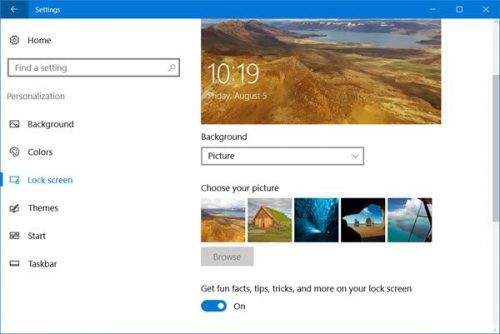
一方、ロック画面は、初めて起動したとき、PCを起動したとき、またはロックした直後に表示されるものです。 Windows 10のロック画面には時刻が表示され、天気予報や電子メール通知などの有用な情報を表示するように設定できます。
パスワードなしのローカルアカウントでスクリーンロックを無効にする
これはあなたを助けることができるもう一つの方法です Windows 10でログイン画面を無効にする。 しかし、それは少し長いです。 方法1は方法2よりも簡単ですが、同じことを行う他の方法について知りたいユーザーもいます。 このプロセスは彼らのためのものです。 この方法はXNUMXつのステップに分かれています。 次の手順に従って、ログイン画面を無効にするかスキップできます。
ステップ1:ローカルアカウントに移行します。 Windows10のMicrosoftアカウントからローカルアカウントへの移行は非常に簡単です。 一般にAutumnCreatorUpdateバージョンとして知られている最新バージョンのWindows10を使用している場合、この手順によりログイン画面が無効になります。 しかし、XNUMXつの条件があります。 XNUMXつは「ローカルアカウントのパスワードを設定できない」、XNUMXつ目は「ユーザーアカウントはXNUMXつしか持てない」です。
ステップ2:最初にキーボードのWin + Iを押します。 設定ウィンドウを開きます。
ステップ3:[スタート]メニューから[設定]> [アカウント]に移動します。
ステップ4:「代わりにローカルアカウントでログインする」オプションが表示されます。 それをクリックするだけです。
ステップ5:今、あなたはそれがあなたであることを確認するためにあなたのMSアカウントパスワードを求められます。 チェックを終えるだけです。
2024 年 XNUMX 月の更新:
ファイルの損失やマルウェアからの保護など、このツールを使用してPCの問題を防ぐことができるようになりました。 さらに、最大のパフォーマンスを得るためにコンピューターを最適化するための優れた方法です。 このプログラムは、Windowsシステムで発生する可能性のある一般的なエラーを簡単に修正します。完璧なソリューションが手元にある場合は、何時間ものトラブルシューティングを行う必要はありません。
- ステップ1: PC Repair&Optimizer Toolをダウンロード (Windows 10、8、7、XP、Vista - マイクロソフトゴールド認定)。
- ステップ2:“スキャンの開始PCの問題の原因である可能性があるWindowsレジストリ問題を見つけるため。
- ステップ3:“全て直すすべての問題を解決します。
ステップ6、次にローカルユーザーアカウントの詳細を入力します。 ユーザー名を入力するだけです。 パスワードフィールドは空でなければなりません。
ステップ7すべてが指定されると、Microsoftアカウントからログアウトしてローカル管理者アカウントを作成します。
レジストリエディタを使用する

- regedit注文を検索して実行
- それをダブルクリックして、左ペインのHKEY_LOCAL_MACHINEを展開します。
- ダブルクリックしてソフトウェアを拡張します。
- ダブルクリックしてディレクティブを拡張します。
- ダブルクリックすると、マイクロソフトを拡張できます。
- もう一度ダブルクリックしないで、Windowsを右クリックしてください。
- NewをクリックしてからKeyをクリックします。
- カスタマイズとして作成したばかりの新しい#1キーの名前を変更して、Enterキーを押します。
- [カスタマイズ]フォルダで、レジストリエディタの右ペインを右クリックし、[新規作成]、[D-WORD(32-bit)]の順に選択します。 New Value #1という名前の新しい項目がレジストリエディタの右ペインに表示されますので、名前をNoLockScreenに変更してEnterを押します。
- NoLockScreenをダブルクリックして値データを開きます。 [値のデータ]で、値を[0]から[1]に変更して[OK]をクリックします。
グループポリシーエディタを使用する
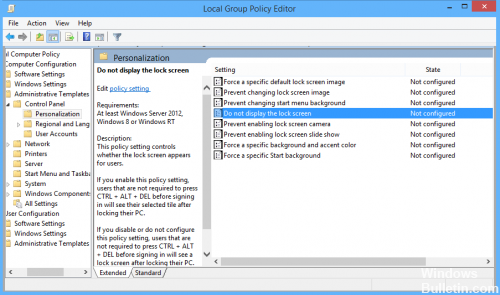
Windows 10レジストリを変更すると、Windows 10 HomeおよびWindows 10 Proのロック画面が無効になりますが、後者のユーザーはもう少し速い代替方法を使用します。
- Windows 10の検索バーで「Gpedit」を検索し、適切な結果を選択します。
- [ローカルグループポリシーエディタ]ウィンドウで、左側のメニューバーを見て[管理用テンプレート]をダブルクリックします。
- コントロールパネルをダブルクリックしてください。
- カスタマイズを選択します。
- 右ペインにロック画面を表示しないをダブルクリックします。
- 左上で、[有効]、[適用]、[OK]の順に選択します。
https://h30434.www3.hp.com/t5/Notebook-Boot-and-Lockup/Disable-WIndows-10-lock-screen/td-p/6234304
専門家のヒント: この修復ツールはリポジトリをスキャンし、これらの方法のいずれも機能しなかった場合、破損したファイルまたは欠落しているファイルを置き換えます。 問題がシステムの破損に起因するほとんどの場合にうまく機能します。 このツールは、パフォーマンスを最大化するためにシステムも最適化します。 それはによってダウンロードすることができます ここをクリック

CCNA、Web開発者、PCトラブルシューター
私はコンピュータ愛好家で、実践的なITプロフェッショナルです。 私はコンピュータープログラミング、ハードウェアのトラブルシューティング、修理の分野で長年の経験があります。 私はWeb開発とデータベースデザインを専門としています。 また、ネットワーク設計およびトラブルシューティングに関するCCNA認定も受けています。

