更新された4月2024:エラーメッセージの表示を停止し、最適化ツールを使用してシステムの速度を低下させます。 今すぐ入手 このリンク
- ダウンロードしてインストール こちらの修理ツール。
- コンピュータをスキャンしてみましょう。
- その後、ツールは あなたのコンピューターを修理する.
ほとんどの場合、アップデートはバグの修正や新機能の導入に役立ちます。 ただし、常にバグやその他の問題が発生する傾向があります。 このブログ記事を見つけたのは、エラー 0x80240017 を修正する方法を知りたかったからでしょう。 幸運なことに、いくつかの解決策があります。 この記事を最後まで読むと、エラー 0x80240017 の原因が正確にわかります。 また、それほど努力せずに問題を解決することもできます。
エラー 0x80240017 が発生する理由
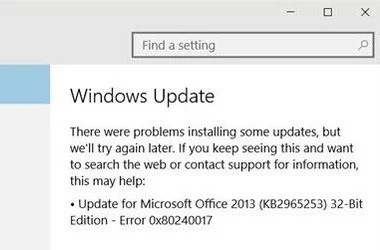
0x80240017 エラーの修正を開始する前に、0x80240017 Windows エラーの原因を知る必要があります。 これらの原因の一部を以下に示します。
- 時代遅れのドライバー。
- ウイルスまたはマルウェアによる感染。
- 重要なシステム ファイルがありません。
- レジストリ エントリが破損しているか正しくない。
- Windows 更新プログラムのインストールが不完全です。
- アプリケーションまたはハードウェアの不適切なアンインストール。
- システム ファイルを破損するサードパーティ製アプリケーションまたは Windows 更新プログラムのインストール。
エラー 0x80240017 のトラブルシューティング方法
WindowsUpdateのトラブルシューティングを実行する

このユーティリティは、ファイルが見つからない、または破損している問題や、更新プログラムが正しくインストールされない問題を解決するのに役立ちます。 システムで Windows Update トラブルシューティング ツールを実行する方法は次のとおりです。
- Windows キーを押して、「トラブルシューティング」と入力します。
- 検索結果から「トラブルシューティング」を選択します。
- [起動して実行] で [Windows Update] を選択します。
- トラブルシューティング ツールは、システムをスキャンして、更新プログラムの正常なインストールを妨げている可能性のある問題を探します。
- 問題が見つかった場合は、画面の指示に従って修正してください。
- トラブルシューティング ツールが終了したら、Windows Update を再度実行して、問題が解決したかどうかを確認してください。
SFCスキャンを実行する

Windows 10 で SFC スキャンを実行するには、次の手順に従います。
- [スタート] メニューを開き、「cmd」と入力します。
- [コマンド プロンプト] オプションを右クリックし、[管理者として実行] を選択します。
- コマンド プロンプト ウィンドウに「sfc /scannow」と入力し、Enter キーを押します。
- スキャン処理が完了するまでに時間がかかります。 完了すると、破損したファイルが見つかったかどうかを示すメッセージが表示されます。
- 破損したファイルが見つかった場合、それらは自動的に修復されます。 コンピューターを再起動し、スキャンを再度実行して、問題が解決したことを確認します。
2024 年 XNUMX 月の更新:
ファイルの損失やマルウェアからの保護など、このツールを使用してPCの問題を防ぐことができるようになりました。 さらに、最大のパフォーマンスを得るためにコンピューターを最適化するための優れた方法です。 このプログラムは、Windowsシステムで発生する可能性のある一般的なエラーを簡単に修正します。完璧なソリューションが手元にある場合は、何時間ものトラブルシューティングを行う必要はありません。
- ステップ1: PC Repair&Optimizer Toolをダウンロード (Windows 10、8、7、XP、Vista - マイクロソフトゴールド認定)。
- ステップ2:“スキャンの開始PCの問題の原因である可能性があるWindowsレジストリ問題を見つけるため。
- ステップ3:“全て直すすべての問題を解決します。
DISMツールを実行する
DISM ツールは、破損したファイル、不適切なアクセス許可、その他の問題など、Windows 10 の多くの一般的な問題を修正する優れた方法です。 Windows 10 で DISM ツールを実行する手順の簡単なリストを次に示します。
- Windowsキー+ Rを押して、[実行]ダイアログボックスを開きます。
- [ファイル名を指定して実行] ダイアログ ボックスで、「cmd」と入力して Enter キーを押します。
- コマンド プロンプト ウィンドウで、「dism /online /cleanup-image /scanhealth」と入力し、Enter キーを押します。
- スキャンが完了するまで待ちます。 問題が見つかった場合は、DISM ツールによって自動的に修正されます。
- 「dism /online /cleanup-image /restorehealth」と入力し、Enter キーを押します。
- 復元操作が完了するまで待ちます。 これには数分かかる場合があります。
- コマンド プロンプト ウィンドウを閉じて、コンピューターを再起動します。 Windows 10 が正常に動作するようになりました。
コンピューターでウイルス スキャンを実行する
ウイルス対策ソフトウェアを開きます。 タスクバーでアイコンを探すか、アプリのリストでプログラムを見つけます。 ウイルス対策ソフトウェアがインストールされていない場合は、今すぐダウンロードしてインストールします。 Windows 10 には、適切なオプションである Microsoft Defender ウイルス対策が含まれています。
ウイルス対策プログラムが開いたら、[スキャン] ボタンを探します。 これにより、コンピュータのウイルス スキャン プロセスが開始されます。 持っているファイルの数とコンピューターの動作状況によって、数分から XNUMX 時間かかる場合があります。
スキャンの実行中に、スキャン中のファイルのリストと検出されたウイルスが表示される場合があります。 ウイルスが見つかった場合、プログラムは通常、感染ファイルの隔離や削除などのアクションを実行するように求めます。 スキャンが完了すると、マルウェアはなくなります。
デバイスドライバを更新する
ドライバーは、Windows 10 がコンピューターに接続されているハードウェア デバイスと通信できるようにするファイルです。 プリンターやスキャナーなどの新しいデバイスを購入した場合、正しく動作させるためにドライバーをインストールする必要があります。 同様に、新しいバージョンの Windows 10 にアップグレードする場合は、既存のデバイス ドライバーを更新して互換性を確保する必要があります。 デバイス ドライバーの更新は比較的簡単で、いくつかの方法があります。 ステップバイステップのガイドは次のとおりです。
- [スタート]メニューを開き、[デバイスマネージャー]を検索します。
- デバイス マネージャーで、更新するデバイスのカテゴリを展開します。
- デバイスを右クリックし、[ドライバーの更新] を選択します。
- ポップアップ ウィンドウで、[更新されたドライバー ソフトウェアを自動的に検索する] を選択します。 Windows はオンラインで最新のドライバーを検索し、自動的にインストールします。
- 変更を有効にするには、コンピュータを再起動します。
専門家のヒント: この修復ツールはリポジトリをスキャンし、これらの方法のいずれも機能しなかった場合、破損したファイルまたは欠落しているファイルを置き換えます。 問題がシステムの破損に起因するほとんどの場合にうまく機能します。 このツールは、パフォーマンスを最大化するためにシステムも最適化します。 それはによってダウンロードすることができます ここをクリック
よくある質問
0x80240017エラーはどういう意味ですか?
エラー 0x80240017 は、システム ファイルの欠落、破損、または不正が原因で発生します。 この場合、システム ファイル チェッカー (SFC) プログラムを実行することで問題を解決できます。 SFC スキャンは、システム関連の問題を検出して修正できるはずです。
Windows Update エラー 0x80240017 を修正する方法?
- WindowsUpdateコンポーネントをリセットします。
- プリンタードライバーを手動でインストールします (該当する場合)。
- Windows Updateを使用して、問題のトラブルシューティングを行います。
エラー0x80240017の原因は何ですか?
- 時代遅れのドライバー。
- 重要なシステム ファイルがありません。
- ウイルスまたはマルウェアによる感染。
- レジストリ エントリが破損しているか正しくない。
- Windows 更新プログラムのインストールが不完全です。


